If you’ve found yourself asking, “What to do if your iPhone screen is zoomed in?” you’re not alone.
Many iPhone users experience this issue where the screen suddenly zooms in, making it difficult to navigate or use the device.
Fortunately, this is a common problem with simple solutions that don’t require any technical expertise.
Have you ever accidentally zoomed in on an iPhone screen just to find out that everything is suddenly bad?
The Zoom on an iPhone simply works through a tri-finger gesture, so you can zoom out of your screen without needing to visit the settings. Here’s how to do it:
What Causes the iPhone Screen to Zoom In?
Therefore, It will be of great use to understand Why Does Your iPhone Screen Zoom In & Out by itself before considering the solution.
If this feature is not working on your Mac, one of the most common reasons may be that you enabled Zoom it’s an accessibility feature for visually impaired people.
You can zoom in on the screen (by accident most often, when you click to enable it).
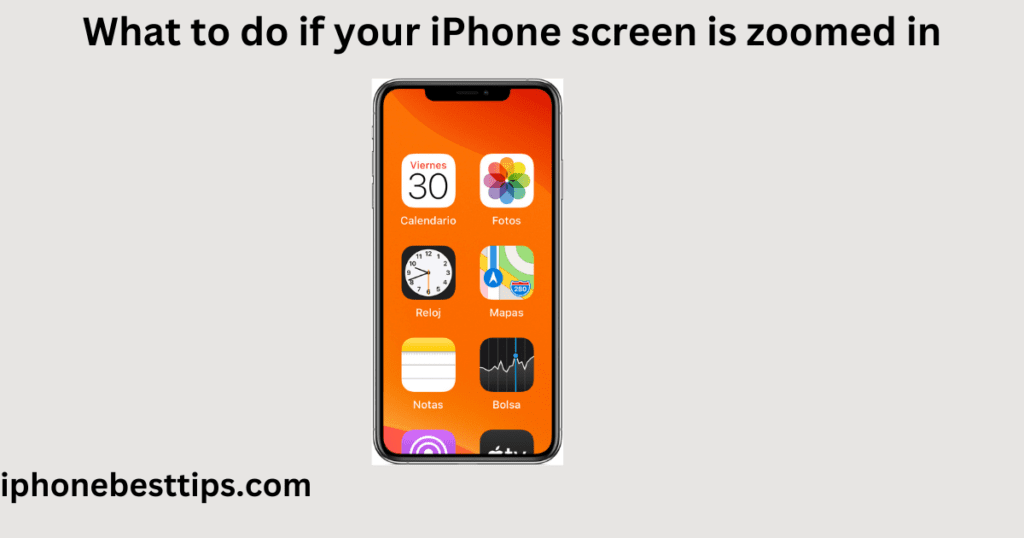
What to do if your iPhone screen is zoomed in?
Follow these steps if your iPhone screen is zoomed in.
1. How to Disable Zoom from Settings
The first and easiest method for fixing a zoomed-in iPhone screen is to turn off the Zoom feature in the settings. Here’s a step-by-step guide on how to do it:
- Open the Settings app on your iPhone.
- Scroll down and click on Accessibility.
- Select the Zoom feature from the list.
- Toggle off the Zoom switch.
By turning off Zoom, your screen will go back to its normal size immediately. This method is effective if you regularly find your iPhone screen zooming in without knowing why.
2. Use Three-Finger Gesture to Zoom Out
Who knew that an entire method to fix a zoomed-in iPhone screen is just a few simple gestures?
Testing on an iPhone reveals that Zoom can be enabled and fully controlled with a three-fingered gesture (you don’t need to go into settings to zoom out of your screen). Here’s how to do it:
- Put three fingers on the screen.
- Double-click with all three fingers simultaneously.
This action will instantly zoom out your iPhone screen and return it to normal.
It’s an incredibly fast solution for those moments when your screen suddenly zooms in and you need a quick fix.
3. Restart Your iPhone
If the above methods didn’t work, or if you are unable to access your settings because the screen is too zoomed in, restarting your iPhone may help.
Here’s how to restart different iPhone models:
- For iPhone X, 11, 12, 13, and later models: Press the side button and the volume button simultaneously until the slider appears. Slide to power off, then press the side button again to turn it back on.
- For iPhone 8 and earlier models: Press and hold the top (or side) button until the slider appears. Slide to power off, then press the top button again to turn it back on.
Restarting your iPhone refreshes the system, which may fix any software glitch that caused the screen to zoom in.
4. Reset All Settings on iPhone
If you are still dealing with a zoomed-in iPhone screen, resetting all settings could be the solution.
This option will not delete any of your data but will reset your preferences and settings to default. Here’s how to do it:
- Open the Settings app on your iphone.
- Scroll down and tap on General.
- Tap Reset.
- Choose Reset All Settings.
- Confirm by entering your passcode.
This is a good way to correct screen zoom issues, which are caused by glitches in settings.
Just remember that your apps and data are safe, but Wi-Fi passwords and such are not.
5. Update iOS to Fix Zoom Glitches
Sometimes, your iPhone screen gets zoomed in due to bugs or software glitches that arise after an iOS update.
Apple frequently releases updates that fix various issues, including those that could affect your screen’s zoom.
To check for an update:
- Open the Settings app.
- Tap on General.
- Select Software Update.
- If an update is available, tap Download and Install.
Updating your iOS ensures that any bugs related to the zoom feature are fixed, and it’s always a good idea to keep your software up to date to avoid future issues.
6. Restore iPhone via iTunes or Finder
If all else fails, and you continue to wonder what to do if the iPhone screen is zoomed in, a clean reset with iTunes or Finder is both more drastic and likely to resolve your problem.
Note: This will erase everything on your iPhone, save or quit the game. Keep your backup beforehand.
Here’s how to restore your iPhone:
- Connect your iPhone to your computer using a USB cable.
- Open iTunes (on Windows) or Finder (on macOS Catalina and later).
- Select your iPhone when it appears.
- Click on Restore iPhone and follow the on-screen instructions.
Restoring the iPhone resets it completely, wiping any software issues that may have caused the zoom problem. After restoring, you can set it up as new or restore from a backup.
7. Use AssistiveTouch to Control Zoom
AssistiveTouch: If you find it more difficult to use gestures, access the necessary settings when zoomed in, then AssistiveTouch is here to help.
AssistiveTouch lets you control your iPhone using an onscreen menu that includes a dedicated control for the Zoom feature.
Here’s how to enable AssistiveTouch:
- Open the Settings app.
- Go to Accessibility.
- Scroll down and tap Touch.
- Tap on AssistiveTouch and toggle it on.
Now, you’ll see a floating button on your screen. Tap this button, then select Device > More > Zoom to disable the zoom function.
AssistiveTouch can also be used to navigate your iPhone if the screen is too zoomed in for gestures to work properly.
8. Hard Reset Your iPhone
Zoom In Screen Issue Still? If restarting the iPhone does not solve the problem, then a hard reboot can resolve it. This process will cause your iPhone to restart without erasing your data. Hard Reset Different iPhone Models:
- For iPhone 8, X, 11, 12, 13, and later models: Press and quickly release the Volume Up button, then press and quickly release the Volume Down button. After that, press and hold the Side button until the Apple logo appears.
- For iPhone 7 and 7 Plus: Press and hold both the Volume Down button and the Side button until the Apple logo appears.
- For iPhone 6, 6S, and earlier models: Press and hold both the Home button and the Side/Top button until the Apple logo appears.
A hard reset forces your iPhone to restart, which can resolve minor glitches, including the zoom issue.
9. Turn Off Zoom Using iTunes or Finder
If you cannot navigate properly on your screen, as the content is zoomed in, disable Zoom via iTunes or Finder from another computer. This really does help, especially if each of the prior methods have unsuccessful. Here’s how you can do it:
- Connect your iPhone to your computer using a USB cable.
- Open iTunes (on Windows) or Finder (on macOS Catalina and later).
- Click on your iPhone when it appears in iTunes or Finder.
- Go to the Summary section.
- In the Options tab, you should see Configure Accessibility. Click on it.
- Select Zoom from the list of accessibility options.
- Click OK to save your changes.
This will disable the Zoom feature on your iPhone and return the screen to its normal size.
10. Turn Off Zoom Using Siri
If your screen is zoomed in and you’re unable to access your settings or use gestures, Siri can help you disable the Zoom feature with a voice command. Here’s what you need to do:
- Activate Siri by saying “Hey Siri” or holding down the Side/Home button.
- Say, “Turn off Zoom”.
Siri will disable the Zoom feature for you, restoring your screen to its regular size.
11. Use the Magnifier Feature as an Alternative
Should you find yourself using Zoom by accident a lot but still want a screen magnifier, check out the Magnifier feature instead.
This feature just provides a quick zoom in to an area of the screen without changing the display permanently so users can steer away from any future inadvertent zooms.
Here’s how to turn on the Magnifier:
- Open the Settings app.
- Go to Accessibility.
- Scroll down and tap Magnifier.
- Toggle on the Magnifier switch.
Now, whenever you need to magnify something, you can quickly activate the Magnifier tool instead of using the Zoom feature, avoiding future zoom issues.
12. Contact Apple Support or Visit an Apple Store
When nothing of the above works, it might be a bigger issue with your iPhone, such as a hardware error or a software glitch. In these instances, it is best to have your device looked at by a professional.
Contact Apple Support or visit one of the local Apple Stores. They can diagnose whatever is wrong and fix it (repair or reinstall the iOS software).
Preventing the Zoom Issue in the Future
Once you’ve fixed the zoomed-in screen issue on your iPhone, it’s a good idea to take some steps to prevent it from happening again. Here are a few tips:
- Disable Zoom Permanently: If you never use the Zoom feature and keep accidentally activating it, you can permanently disable it through the Accessibility settings.
- Enable Triple-Click Shortcut: Set up a triple-click shortcut for the Zoom feature. This way, if the screen zooms in accidentally, you can quickly disable it by triple-clicking the Side or Home button.
- Update Your iPhone Regularly: Always keep your iPhone updated with the latest iOS software to ensure that any bugs related to Zoom are fixed.
Bonus Tip: Enable Triple-Click Shortcut for Zoom Control
Frequent Mistakes ZOOModes, if you find yourself inadvertently enlarging the screen on your iPhone then you can make a shortcut to help control this. It means you can randomly triple-tap the home or side button to instantly enable or disable Zoom.
Here’s how to set it up:
- Open the Settings app.
- Go to Accessibility.
- Scroll down and tap Accessibility Shortcut.
- Select Zoom from the list.
Now, whenever you want to control the Zoom feature, you can just triple-click the button to enable or disable it instantly.
You need to know about iPhone: Red-dot-on-my-iphone-near-the-camera/
FAQs About Fixing a Zoomed-In iPhone Screen
1. Why is my iPhone screen zoomed in and stuck?
Your iPhone screen may be zoomed in and stuck because the Zoom accessibility feature was accidentally turned on. You can disable it by going to Settings > Accessibility > Zoom.
2. What to do if I can’t zoom out on my iPhone?
If you can’t zoom out using the three-finger gesture, try restarting your iPhone or turning off Zoom from the Accessibility settings.
3. Will resetting my iPhone fix the zoom problem?
Yes, resetting your iPhone can often fix zoom problems caused by settings glitches or software issues. You can reset all settings without losing any data.
4. Does restoring my iPhone erase all data?
Yes, restoring your iPhone will erase all data, so make sure to back up your device before restoring. You can restore from a backup after the process is complete.
5. Can an iOS update fix the zoom issue?
Yes, updating your iPhone to the latest iOS version can fix zoom-related issues caused by software bugs.
Conclusion
Dealing with a zoomed-in iPhone screen can be frustrating, but now you know exactly what to do if iPhone screen is zoomed in.
Whatever way you use, gestures, settings, software resets the above six solutions and other methods-make it possible for anyone to take care of this issue easily and swiftly. Follow these great tips and you will back to a normal iPhone in no time!
If the problem still continues, feel free to contact Apple Support for more help.
Follow these great tips and you will back to a normal iPhone in no time!
If the problem still continues, feel free to contact Apple Support for more help.
