If you’ve ever wanted to save important emails to your iPhone as PDF files, whether for record-keeping, offline reading, or easy sharing, you’re in the right place!
In this guide, we’ll explain how to save an email as a PDF for free on your iPhone. We’ll use simple steps and cover different methods to ensure you have everything you need. Let’s dive in!
Why save an email as a PDF for free on your iPhone?
There are several reasons to save your emails as PDF files on an iPhone:
- Offline Reading: It allows you to read information without the internet.
- Easy Sharing: You can share a PDF file on different platforms and devices without changing the format.
- Record Keeping: PDF is the best way to store important information in a readable format.
Method 1: Save an email as a PDF for free on your iPhone Using the Mail App
Here is how to save an email as a PDF on your iPhone using the Mail app. Follow these steps.
Step 1: Open the Mail App
Open the Mail app on your iPhone.
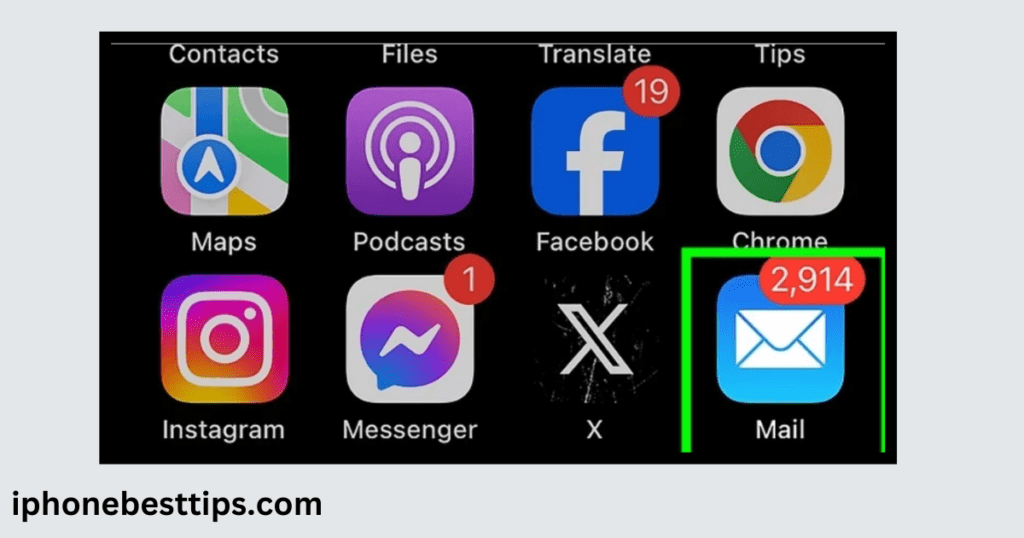
Step 2: Select the Email on the iPhone
Select the email you want to save as a PDF.
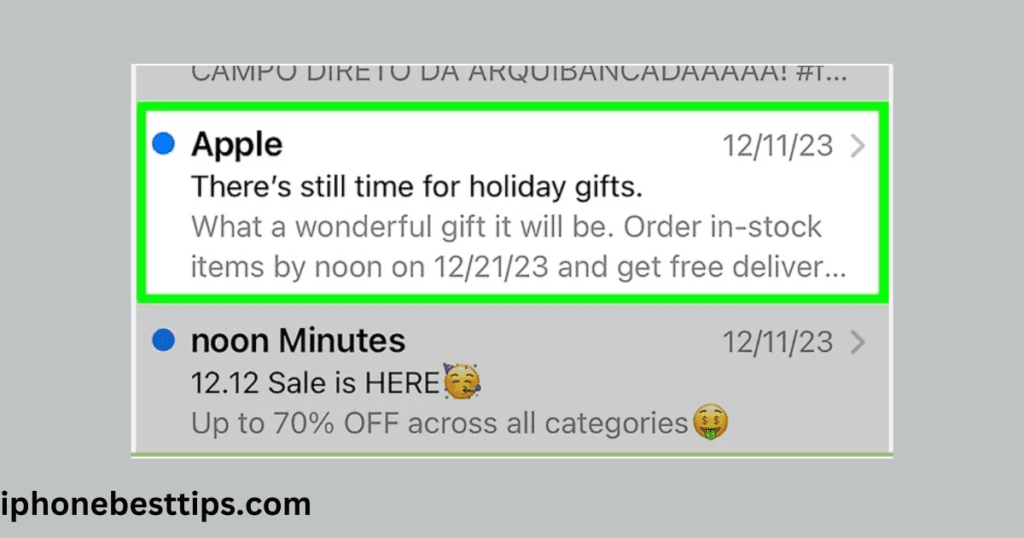
Step 3: Click the Left-Pointing arrow.
Click on this share icon to expand the menu list. It’s on the bottom of the screen.
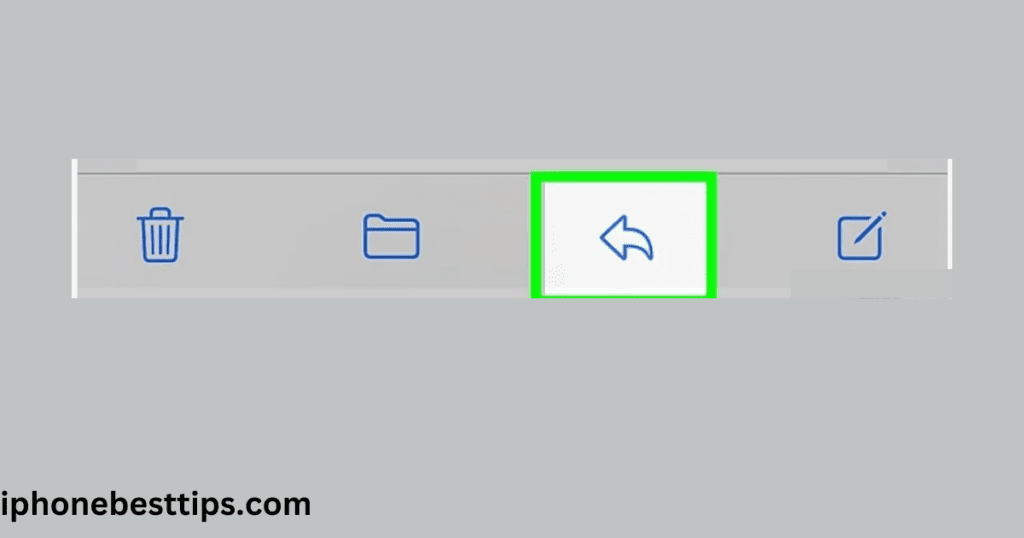
Step 4: Select the Print Option
Scroll down. Select Print.
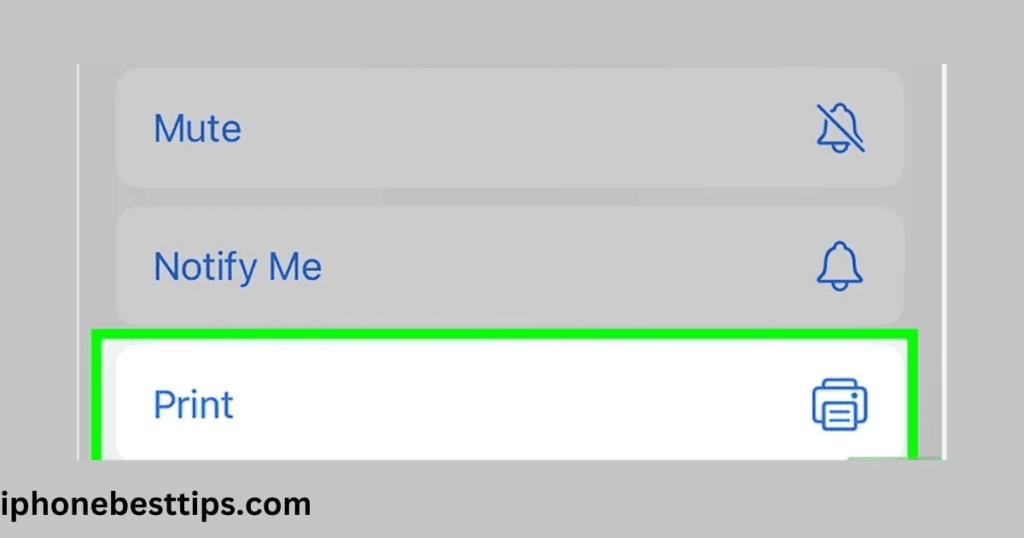
Step 5: Create a PDF from Print Preview
Place two fingers together on the small image of the message, then expand those fingers apart on the screen. The message now appears as a PDF image.
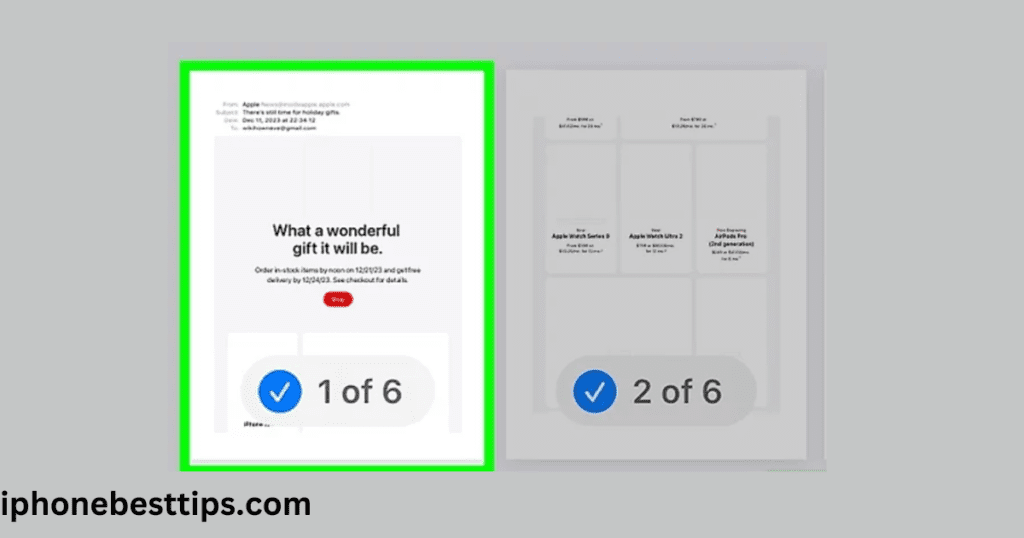
Step 6: Expand the Menu
Tap this icon at the bottom of the screen to expand the menu.
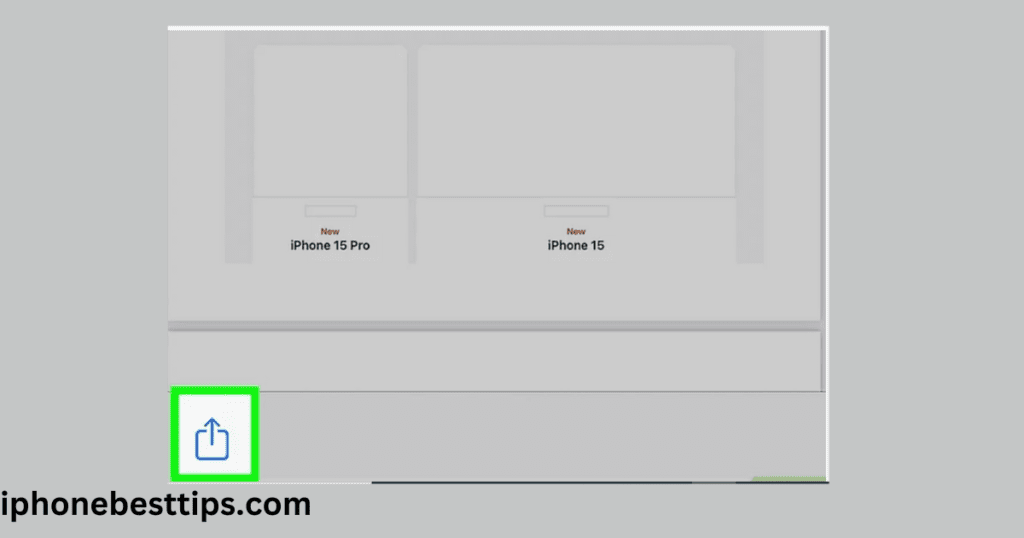
Step 7: Save or Share the PDF
Once the email is converted to a PDF, tap the Share icon to save it to Files, Books, or iCloud, or to share it with others via messaging apps or email.
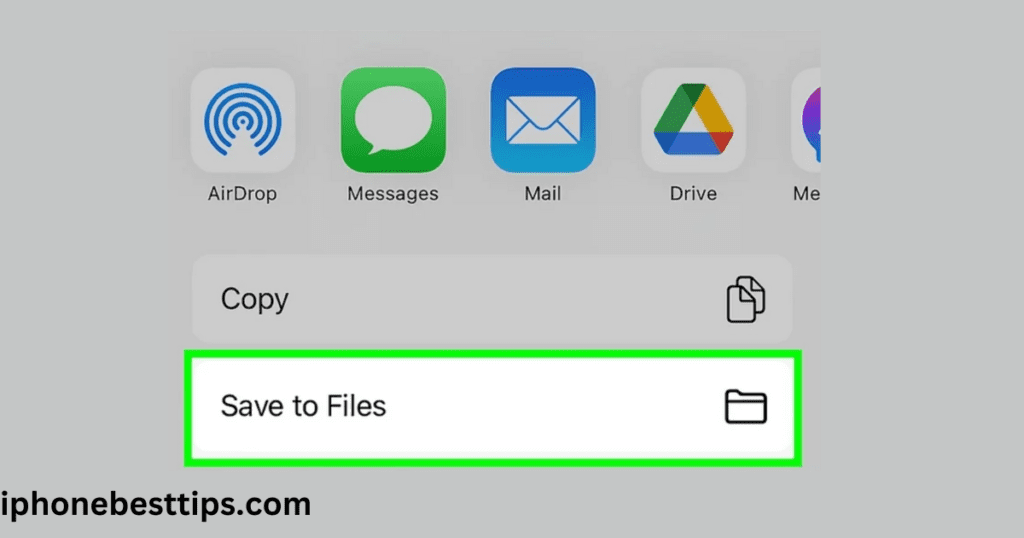
Method 2: Save an Email as a PDF Using the Gmail App on the iPhone
If you’re a Gmail user, saving an email as a PDF on your iPhone is also straightforward.
Step 1: Open the Gmail App and Select the Email
Open the Gmail app and find the email you want to save as a PDF.
Step 2: Access the Print Option
Tap the More Options (three dots) at the top right corner of the email. Select Print from the list.
Step 3: Convert Email to PDF
Like the Mail app, zoom in on the print preview screen using two fingers. This action will create a PDF version of your email.
Step 4: Save or Share the PDF
After the PDF is created, tap the Share button and choose where you want to save the PDF, such as in the Files app or iCloud Drive.
Method 3: Save an Email as a PDF for Free Using the Files App
The Files app on iPhone provides a simple way to save an email as a PDF. Here’s how:
Step 1: Open the Email and Copy It
Open the email you want to save, and select Copy text or Select All.
Step 2: Open the Files App
Open the Files app, then tap Browse and go to On My iPhone.
Step 3: Create a New Document
Hold down on the empty area, select New Document, and paste the copied email. Then, choose Export as PDF to save it.
Method 4: Use Third-Party Apps to Save an Email as a PDF on an iPhone
With advanced options, you can use these third-party apps to save email as PDFs on your iPhone.
All these apps are popular with their unique functionalities and advanced options. You can use all these to save an email as a PDF on your iPhone.
Tips for Saving Emails as PDFs on Your iPhone Efficiently
- Use Cloud Storage: Save your PDFs to iCloud Drive, Google Drive, or Dropbox to ensure easy access from any device.
- Organize by Folders: Create folders for different categories, such as work emails, receipts, or personal communications.
- Regular Backup: Backup your Files app or chosen storage to avoid losing important emails.
Can I Save an Email Attachment as a PDF?
Yes, you can also save an email attachment as a PDF. Simply open the attachment, tap the Share button, and save it to your desired location on your iPhone. This can be helpful if the attachment is in another format and you want a PDF version for easier access or sharing.
FAQ about save an email as a PDF for free on your iPhone
1. How can I save an email as a PDF for free on my iPhone without an app?
Open the mail app, tap the share icon, and select Print. Create a PDF preview by tapping two fingers together on the message image. Then tap the icon at the bottom of the screen to expand, then tap the share icon to save the file.
2. Can I save multiple emails as a single PDF on my iPhone?
No, you cannot save multiple emails into a single PDF. Because the iPhone’s built-in tools don’t support combining multiple email features. However, you can use third-party apps like Adobe Acrobat.
3. Where are PDFs saved on my iPhone?
PDFs can be saved in the Files app, Books, iCloud Drive, or shared to other storage apps you have installed, like Google Drive or Dropbox.
4. Can I edit PDFs saved from emails on my iPhone?
Yes, you can edit PDF files as you want using third-party apps like Adobe Acrobat Reader.
5. Is there a limit to the number of emails I can save as PDFs on my iPhone?
If you have enough storage space on your iPhone or iCloud, there is no limit to the number of emails you can save as PDFs.
Final Thoughts
In this article, we learn how to save an email as a PDF for free on your iPhone, which is important for keeping a record of your important data. These records can be used for backup of your sensitive data. All these simple steps can be followed to save an email as a PDF on your iPhone by using Gmail, the Mail app, and third-party apps.
