Why does iPhone Data Recovery Fail? How to fix it? Preventing future issues.
If any message, like attempting iPhone data recovery, flails, or iPhone backup, fails, it appears on your screen. It can be stressful, but you are not alone. This message always appears before and after an iOS update.
Sometimes some phones can get stuck in an endless loop for restarting and showing this message.
Some other reasons could also be software glitches, connectivity issues, and storage issues.
This article will guide you through effective steps to fix the issue of iPhone data recovery fail, and how to fix it.
What it means if your iPhone says “Attempting Data Recovery”
If you see such a message on the screen, it means your iPhone has an iOS update problem. You can wait for 30 minutes, and this error will resolve itself. But if you don’t, there are some common fixes, like restarting your iPhone or going to recovery mode.
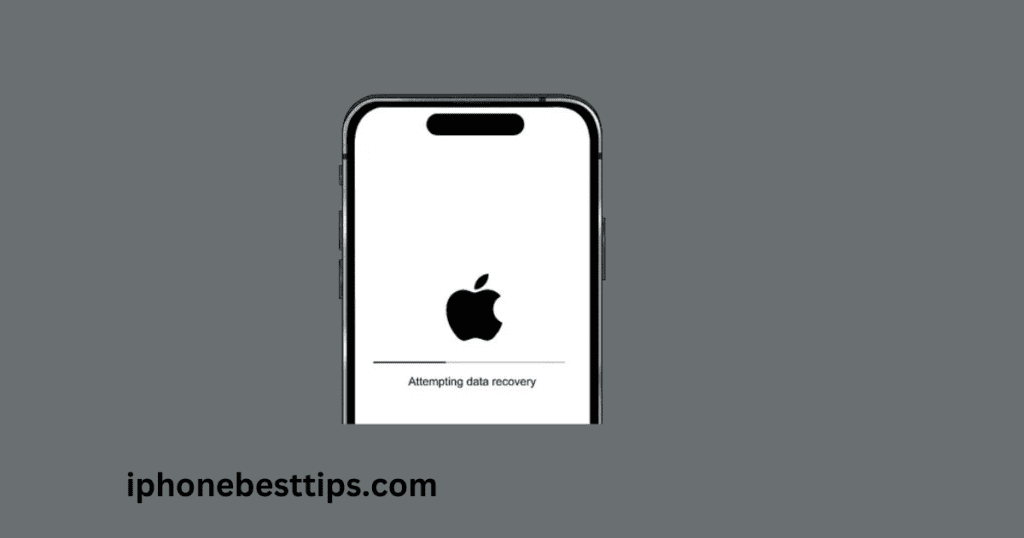
Why Does iPhone Data Recovery Fail?
1. Due to Software Issue: This error may be caused by a failed iOS update. If something interrupts the iOS update, your system fails to download or install new system software, and you are stuck in the loop of “Attempting iPhone Data Recovery.“
2. Connectivity Issues: Some users can also tell us that this message tab appears when they disconnect their iPhone from the computer and then use the Finder or iTunes to keep updating it.
3. Insufficient Storage: It also happens when we try to attempt an update when my iPhone storage is not enough on your iPhone.
4. Downgrade iOS Version: This is also a common issue when you downgrade to an earlier iOS version. Apple does not agree with this. But if you do so, then you are bound to face the problem.
5. Due to jailbreak: Jailbreak is done due to modifications and upgrades in your phone, which Apple does not officially support. Unfortunately, if you have such a card, you may face many problems, like data recovery failure or error.
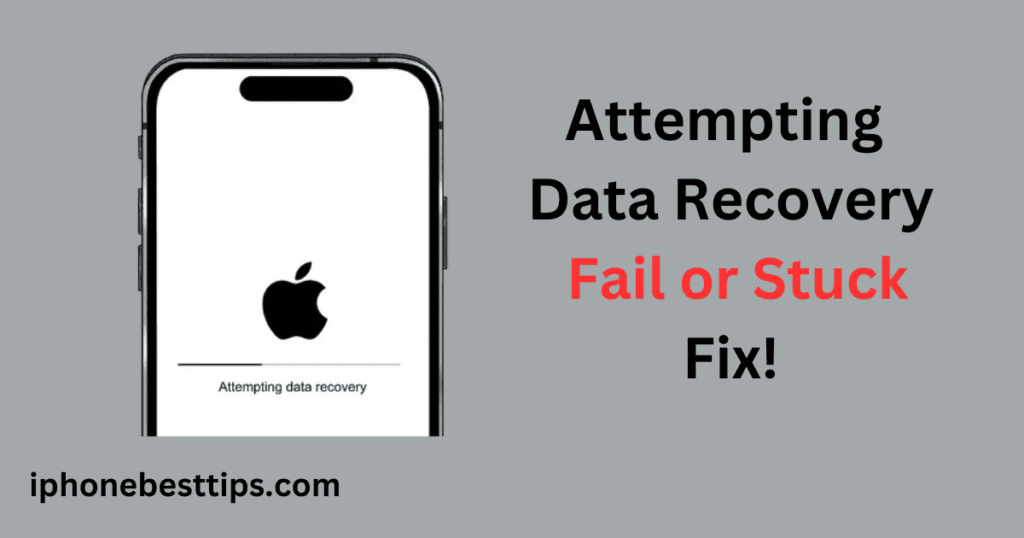
What to Do If iPhone Data Recovery Failed
If you experience an iPhone data recovery failure, follow these steps to troubleshoot and resolve the issue:
1. Try to wait: Some users have reported that even if they wait for some time, like 30 minutes, they wait for the card, and this issue also resolves the problem. The app can interrupt the card, and the data of the app is lost. So that’s it. wait time.
2. Home Button: If you pass the iPhone Ka older model with the Home button, you can press the Home button on the screen and hold it if this message shows up or the phone stuck hu jaye “Attempting data recovery” screen. After a few minutes, your update is completed.
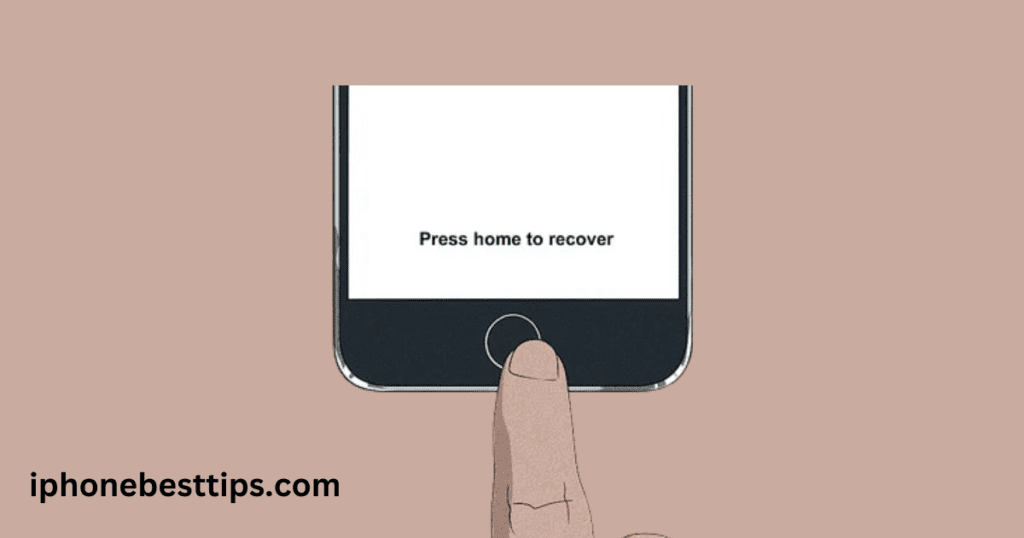
Note: If your iPhone does not have a Home button, you might see “Swipe to Recover.”
3. Check Your Network Connection
Data recovery relies on a stable internet connection, especially for iCloud backups. Make sure you’re connected to a strong and stable Wi-Fi network.
4. Restart Your iPhone
A simple restart can clear temporary glitches that might be affecting the recovery process. Press and hold the power button, slide to power off, then turn it back on.
5. Free Up Storage Space
Lack of storage can prevent a complete recovery. Go to Settings > General > iPhone Storage to check and clear some space if necessary. Also, make sure there’s enough iCloud storage available for the recovery.
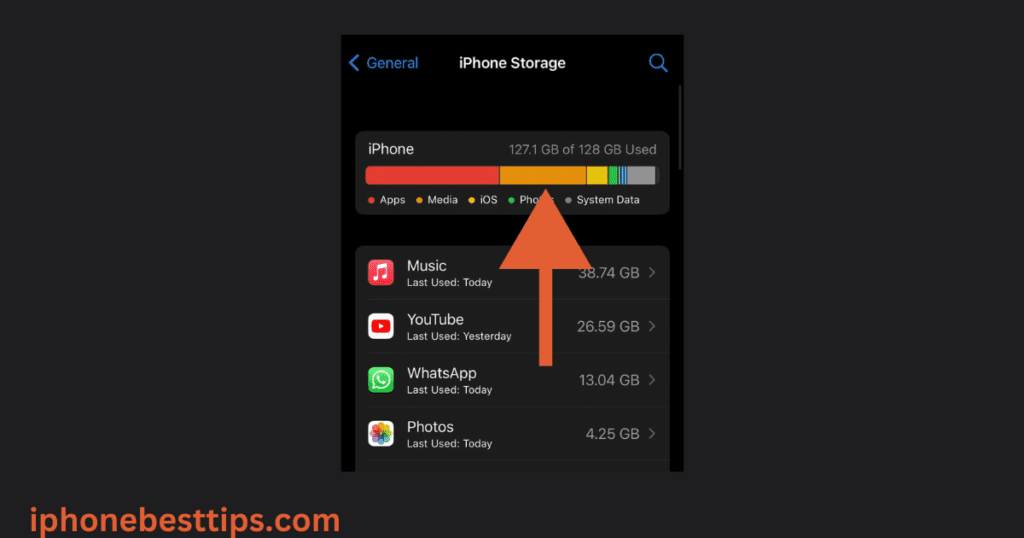
6. Update iOS Software
Outdated software can cause compatibility issues, leading to failed recovery attempts. To check for updates, go to Settings > General > Software Update and install any available updates.
7. Retry Data Recovery through iTunes or Finder
If the above steps don’t work, connect your iPhone to a computer. Open iTunes (on Windows) or Finder (on MacOS) and select your device. Try to restore from a previous backup.
Attempting Data Recovery Failed: Common Solutions
Sometimes, you may see the message “Attempting data recovery failed,” which means your iPhone couldn’t complete the process. Here are some solutions to solve this issue:
- Force Restart
Force restarting your device can sometimes interrupt the recovery loop. For iPhone 8 and later models, press and quickly release the Volume Up button, then the Volume Down button, and hold the Side button until the Apple logo appears.
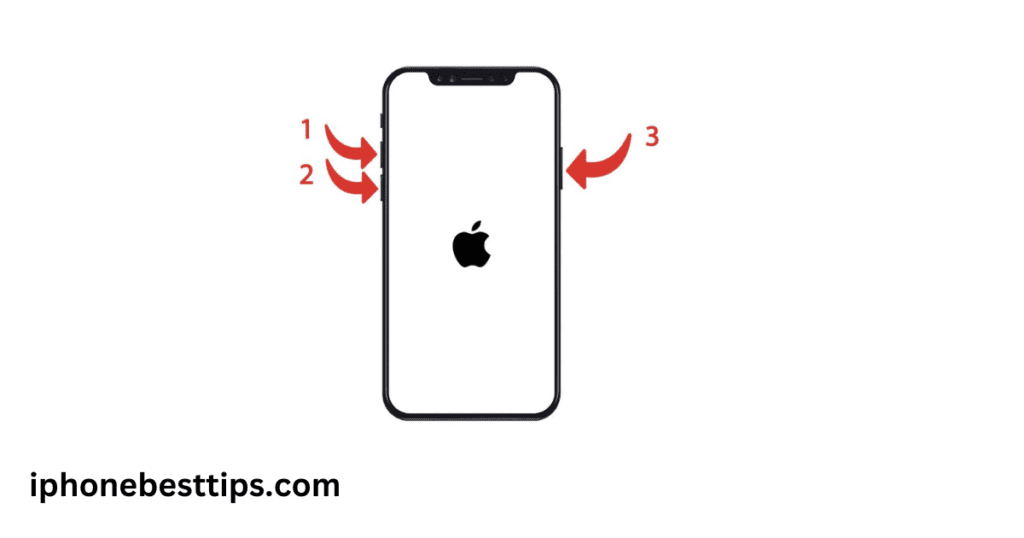
2. Use Recovery Mode
Recovery Mode can help when standard recovery fails. To enter Recovery Mode, connect your iPhone to a computer and press the Volume Up, Volume Down, and Side buttons in sequence. When you see the Recovery Mode screen, use iTunes or Finder to restore your data.
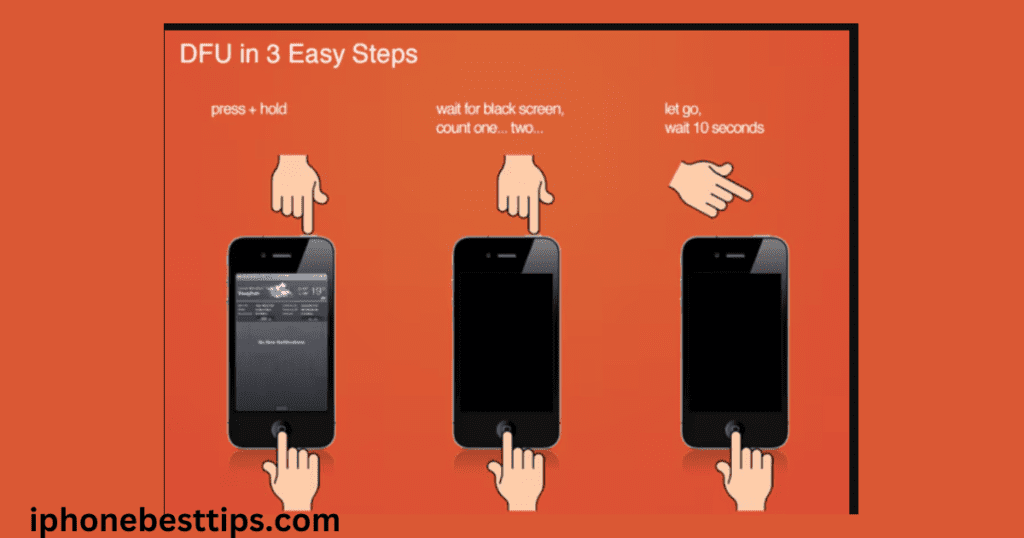
Solving Data Recovery Failed on iPhone 11
Data recovery issues are common on various iPhone models, including the iPhone 11. Here’s how to handle them specifically for iPhone 11:
- Reset Network Settings
If network issues are the cause, go to Settings > General > Reset > Reset Network Settings. This will erase saved Wi-Fi networks and passwords, so keep your credentials handy. - Use a Computer for Recovery
If iCloud recovery fails, connect your iPhone 11 to a computer and use iTunes or Finder. - Consider Using a Third-Party Recovery Tool
Some reputable third-party tools can assist in data recovery, especially when Apple’s built-in options don’t work. Make sure to use only trusted software to avoid security risks.
Fixing Data Recovery Failed on iPhone 13
If you’re using an iPhone 13 and data recovery failed, here’s what you can try:
- Free Up Space
Go to Settings > General > iPhone Storage to check if you have enough storage for the data recovery process. Clearing space can sometimes resolve recovery issues. - Switch Networks
Sometimes, simply switching to a different Wi-Fi network can improve recovery speed and stability. If possible, try a different Wi-Fi network with a stronger signal. - Use DFU Mode
DFU Mode (Device Firmware Update) allows deeper restoration than Recovery Mode. Enter DFU Mode by connecting your iPhone to a computer, then pressing and holding the Volume Down and Side buttons. Follow the on-screen instructions to attempt the recovery.
Solving the iPhone Attempting Data Recovery Loop
If your iPhone is stuck in an “attempting data recovery” loop, it’s important to try the following steps:
- Force Restart
Follow the force restart steps to interrupt the loop, as detailed earlier. - Attempt Recovery via iTunes/Finder
Connect your iPhone to a computer. Open iTunes or Finder, select your device and attempt to restore it. This may help break the loop and complete the recovery process. - Try Recovery Mode Again
If restoring doesn’t work, try entering Recovery Mode and using iTunes or Finder as previously described.
Data Recovery Failed on iPad? Here’s What to Do
The data recovery process on an iPad is similar to that on an iPhone. If data recovery failed on your iPad, here’s what you can do:
- Ensure Sufficient Storage
Just like with iPhones, make sure your iPad has enough storage for the data recovery process. Clear up some space if necessary. - Use Recovery Mode
If standard recovery methods don’t work, use Recovery Mode to try restoring your data. - Check for iPadOS Updates
Outdated software can lead to compatibility issues. Go to Settings > General > Software Update and ensure you’re using the latest version of iPadOS.
What Happens After Attempting Data Recovery on iPhone?
After a data recovery attempt, if the recovery process fails or gets stuck, your iPhone may automatically restart or stay in the recovery loop.
If the recovery continues to fail, you may lose some recent data that wasn’t backed up properly. Following the steps below can improve your chances of successful recovery.
Must Read: How to verify the address on iPhone 7
What to Do If iPhone Data Recovery Fails Without Computer
If you’re trying to recover data without a computer, here are some steps you can take:
- Use iCloud Recovery
Go to Settings > General > Reset > Erase All Content and Settings. After erasing, select Restore from iCloud Backup and sign in to iCloud to start the recovery process. - Update iOS Software
Go to Settings > General > Software Update and install any updates. An update can sometimes fix data recovery issues.
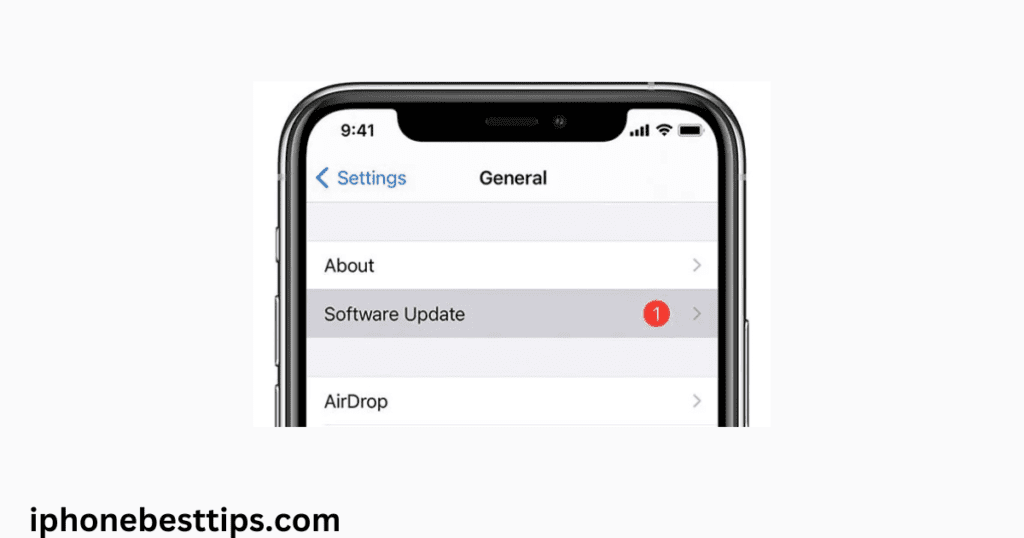
FAQs: Common Data Recovery Issues
Here are answers to some frequently asked questions about data recovery issues on iPhones:
1. What to Do If Restore Failed on iPhone?
If a restore fails, check your network connection and iCloud storage, and try again using a computer.
2. What to Do If My iPhone Won’t Go into Recovery Mode?
For newer models, press the Volume Up, Volume Down, and Side buttons. If it still won’t enter Recovery Mode, you may need professional assistance.
3. How Do I Fix My iPhone Backup Failed?
Make sure you have enough iCloud storage. Also, try backing up using iTunes/Finder or restarting your iPhone.
4. How Long Does Recovery Mode Last?
Recovery Mode can last until you restore, update, or exit it manually. If the iPhone is stuck in Recovery Mode, a force restart may help.
5. How Do I Restore My iPhone If It’s Dead?
Connect your iPhone to a computer and attempt Recovery Mode or DFU Mode restoration. If these methods fail, consider visiting an Apple Store.
Final Thoughts
The data recovery issue is challenging. But if you use the best solution, you can easily solve it. Strong network connection and update your software, restart your iPhone and complete the recovery process. If all methods fail, you can contact Apple Support to help resolve your issue. With this guide, you’re now prepared to handle iPhone data recovery issues confidently.

