Having your iPhone contact pictures full screen when calling adds a personal touch to your communication, allowing you to see a larger, more vivid image of the person you’re speaking to.
Many users don’t know how to use this feature, and even if they do show the picture, it appears as a small thumbnail.
In this guide, we will discuss multiple methods to ensure that your iPhone contact picture appears full screen when calling.

Why the iPhone Contact Picture Isn’t Full Screen
After enabling this feature, if the picture appears small and shows up like a tiny thumbnail, users often wonder why the picture is not showing in full screen. There can be several reasons for this. Let’s discuss some of them.
- Low-Resolution Photos: Using low-resolution images can cause the photo to display as a small thumbnail instead of full screen.
- Synced Contacts: If your contacts are synced with services like Gmail or Outlook, the photos might not display correctly.
- iOS Settings or Bugs: Sometimes this issue can also be due to a specific setting or a bug in the iphone version you’re using.
Let’s discuss various methods to make sure your iPhone contact pictures displays full screen when calling.
Method 1: Assign a High-Resolution Photo to Contacts
A simple and easy way to ensure that your iPhone contact pictures is full screen when calling is to use high-resolution images. Here is how to use high resolution pics on full screen when calling.
- Open the Contacts app and select the contact you wish to edit.
- Tap Edit option in the upper-right corner.
- Tap on the contact photo area and choose Edit Photo.
- Select Take Photo option or Choose Photo from your Gallery.
- Make sure the photo is high-resolution and properly cropped to focus on the face.
- Adjust the photo and click Done.
This method is simple and effective in ensuring the iPhone contact pictures appears full screen when calling.
Method 2: Use the Photos App for Assignment
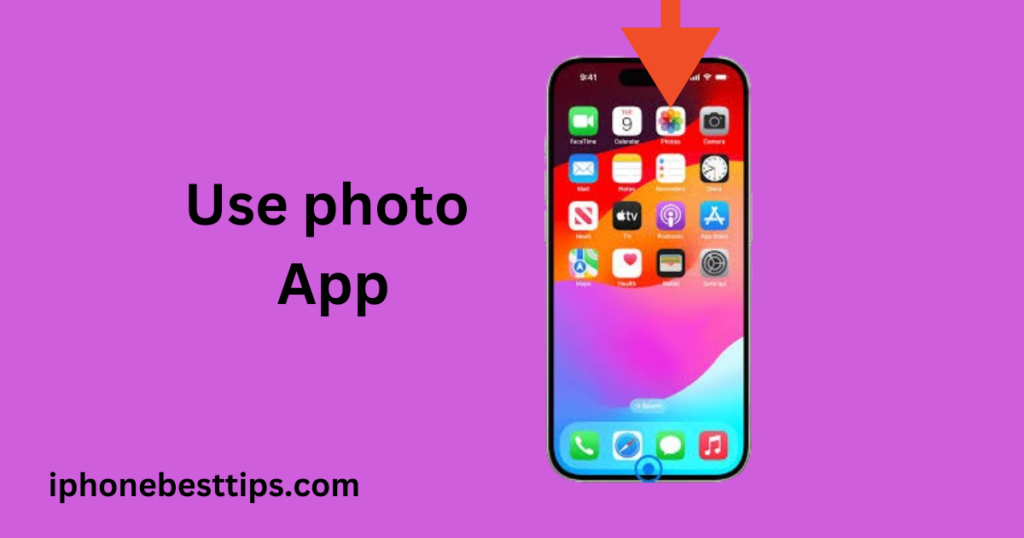
Another method to make your iPhone contact pictures full screen when calling is by directly assigning the image from the Photos app. Here’s how:
- Open the Photos app and select the picture.
- Tap the Share icon.
- Scroll down and select Assign to Contact.
- Choose the contact you wish to update.
- Adjust the image so that it fills the entire screen.
- Tap Choose and then Update.
Method 3: Save Contacts Locally
If your contacts are synced from an email account, the photos might not display correctly. To resolve this, save the contacts locally on your iPhone:
- Go to Settings > Contacts > Accounts.
- Select the email account syncing your contacts.
- Turn off Contacts syncing.
- Reassign the contact photo using the previous methods.
By doing this, your iPhone contact pictures will appear full screen when calling, without being affected by external sync issues.
Method 4: Use Contact Apps
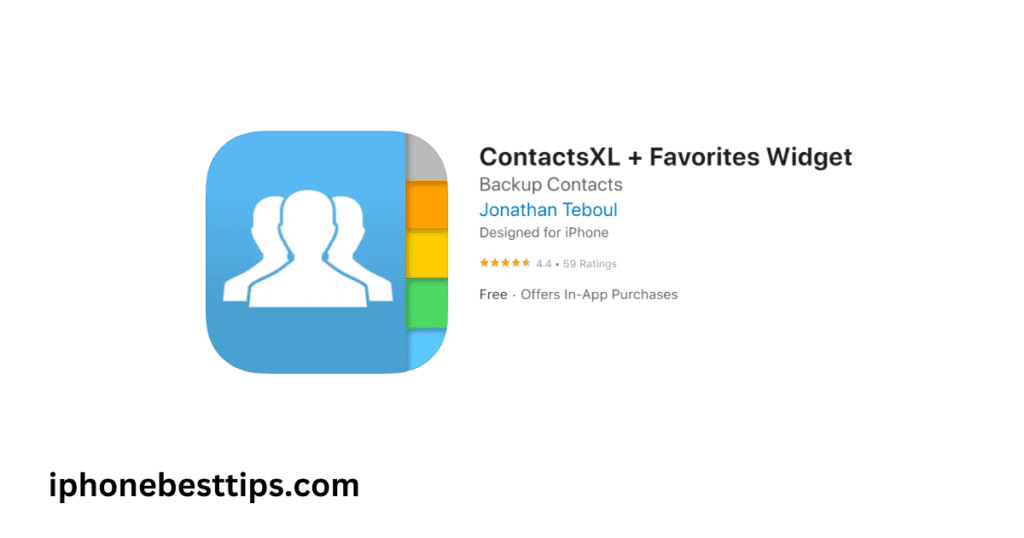
Certain third-party apps are designed to manage contacts more effectively. Some of these apps allow you to set contact pictures that appear full screen when calling. Examples include:
- Full Screen Caller ID: This app allows you to assign full-screen photos to your contacts and customize the display settings.
- Contacts XL: Another app that provides advanced contact management features, including the ability to make iPhone contact pictures full screen.
Using these apps can provide a good experience and ensure your iPhone contact pictures is full screen when calling.
Method 5: Disable Low Power Mode
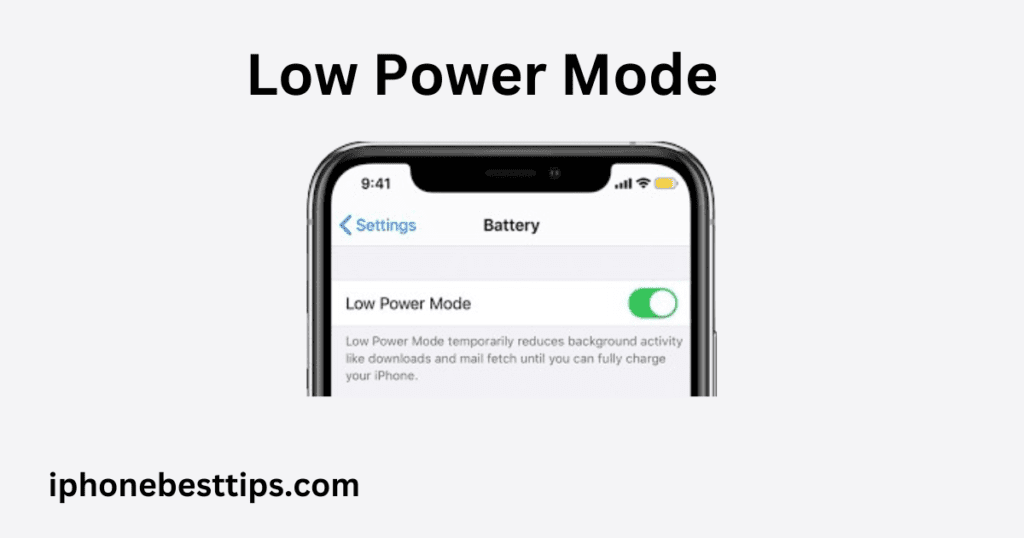
Low Power Mode can sometimes limit certain functionalities on your iPhone, including the display of contact pictures. To disable it. Follow these steps:
- Go to Settings > Battery.
- Toggle off Low Power Mode.
This small setting can help in making your iPhone contact pictures full screen when calling.
Method 6: Resetting All Settings
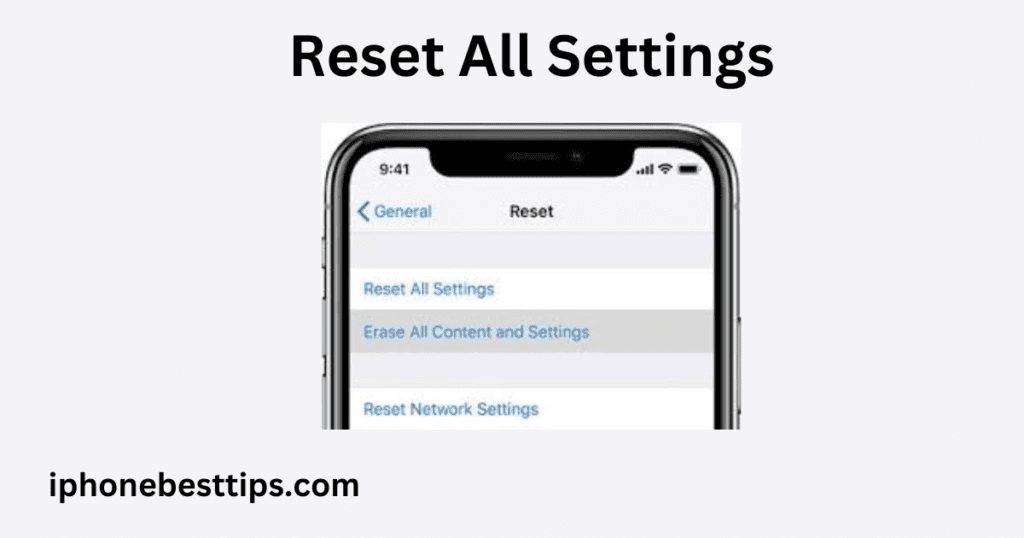
If you’ve tried the above methods and the contact pictures are still not appearing full screen, resetting all settings might help:
- Go to Settings > General > Reset.
- Select Reset All Settings.
This will reset all system settings to their defaults without deleting any data. After resetting, reassign your contact photos to ensure they display in full screen.
Method 7: Use iCloud Contacts
Another method is to sync your contacts with iCloud instead of email accounts like Gmail. iCloud contacts are more likely to display the contact picture full screen:
- Go to Settings > [Your Name] > iCloud.
- Turn on Contacts.
- Ensure that the contact photos are updated and assigned correctly.
Using iCloud can resolve syncing issues and help your iPhone contact picture appear full screen when calling.
Method 8: Update Software
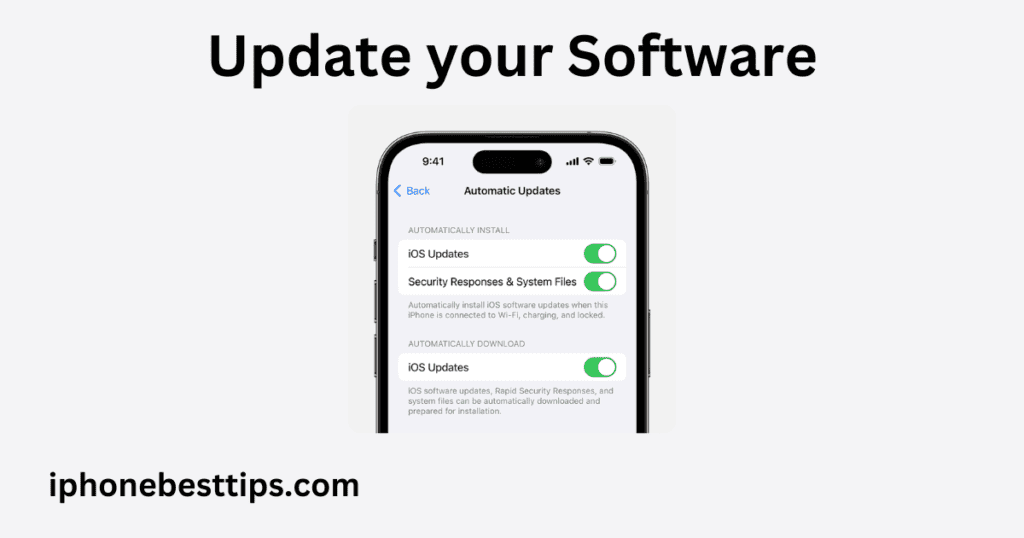
Keeping your iPhone’s software updated can save you from many problems, and you can enjoy several advanced features.
Sometimes, a software update can fix bugs or error that prevent contact pictures from appearing full screen. Here is how to check updates:
- Go to Settings > General > Software Update.
- If an update is available, tap Download and Install.
Keeping your iPhone updated ensures that any issues with displaying contact pictures in full screen are resolved.
Related Article: Hide caller Id on iPhone in Pakistan
Frequently Asked Questions
1. Why is my iPhone contact picture not full screen when calling?
The issue may be due to low-resolution images, contacts synced with an email account, or incorrect settings and software bug. Assigning a high-resolution photo directly from the Photos app often resolves this.
2. Can all iPhones display contact pictures full screen when calling?
Yes, all iPhone running iOS 7 or later can display contact pictures full screen when calling.
3. Why did my iPhone contact picture disappear after an update?
This could be due to a syncing issue or a bug introduced by the update. Reassign the contact photos and make sure your contacts are saved locally or synced with iCloud.
4. Can I use third-party apps to make contact pictures full screen?
Yes, apps like Full Screen Caller ID or ContactsXL can help you assign and manage contact photos for full-screen display.
5. How can I remove a contact picture from full screen?
To remove a contact picture,
1: Go to the contact,
2: Tap Edit,
3: Select the photo
4:Choose Delete Photo.
Conclusion of iPhone Contact Pictures Full Screen When Calling
Getting your iPhone contact picture full screen when calling is a great way to enhance your calling experience.
You can use many methods(built-in-features ,third party apps) to set a full-screen picture for your contact.
By following the steps and tips in this guide, you can ensure that your contact pictures are displayed in the best possible way every time you make or receive a call.
