Summary: Your iPhone audio is not working during calls for various reasons, such as outdated software, hardware, or iPhone speaker issues.
To Fix the iPhone’s Sound Issues, try to reset the volume of the iPhone, Do Not Disturb mode, and Bluetooth or Mute Button Fix
Read this article to fix the “iPhone sound not working during call” problem.
If you are facing a serious issue with iPhone audio not working during calls,? You are not the only one. Actually, many iPhone users also have this same problem when on a call, and it is almost impossible to talk or be heard.
This comprehensive guide is your solution to solving iPhone call audio problems with these steps.
For simple software issues or a hardware-related problem, we have you covered with all the necessary homework solutions. Let’s discuss.
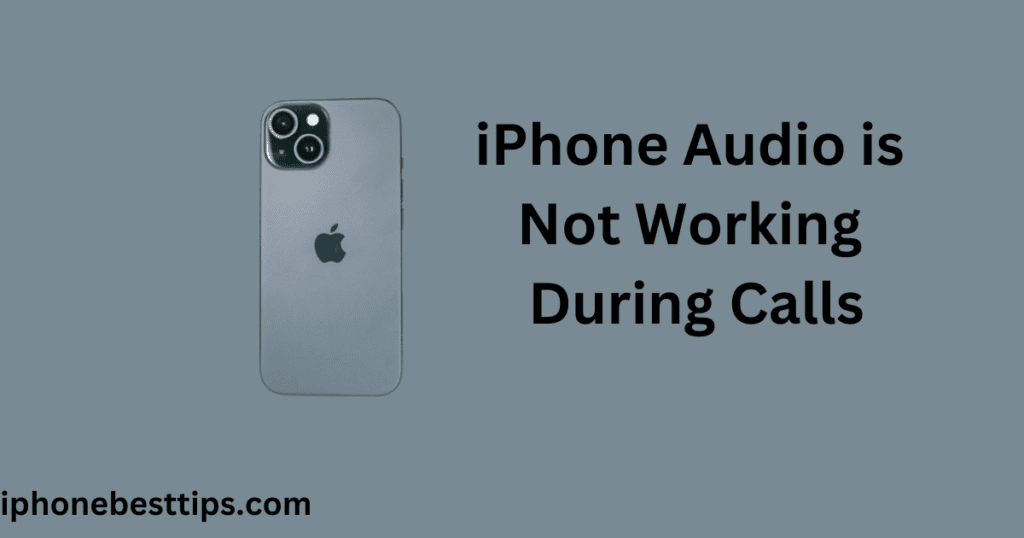
Common Reasons Why iPhone Audio Is Not Working During Calls
Here are some of the most common reasons:
- Software Problems: A bug or software issue in the calls can lead to a disturbance of the audio during the call.
- Check call volume: Sometimes the most basic things, like you not realizing that you actually have your call volume low, can be at fault.
- Wi-fi Bluetooth difficulties: Your iPhone could be connected to a wireless Bluetooth device, which will also lead to sound routing anywhere else.
- Speaker/Microphone issues: This can happen due to hardware issues with your iPhone speakers or microphone, which could lead to no sound during the call.
- iOS updates: One thing to remember is that a new update can cause software issues, including audio problems during calls.
- Faulty Third Party Apps:
How to Fix iPhone Audio Not Working During Calls
Check If Your iPhone Audio Is Muted
The first thing you should check is whether your iPhone’s volume is muted or too low during a call. Here’s how you can fix it:
- Increase call volume: While on a call, use the volume buttons on the side of your iPhone to turn up the call volume.
- Check silent mode: Ensure that the mute switch (located above the volume buttons) is not set to silent mode.
If the iPhone audio is not working during calls and the issue persists after adjusting the volume, move on to other troubleshooting methods.
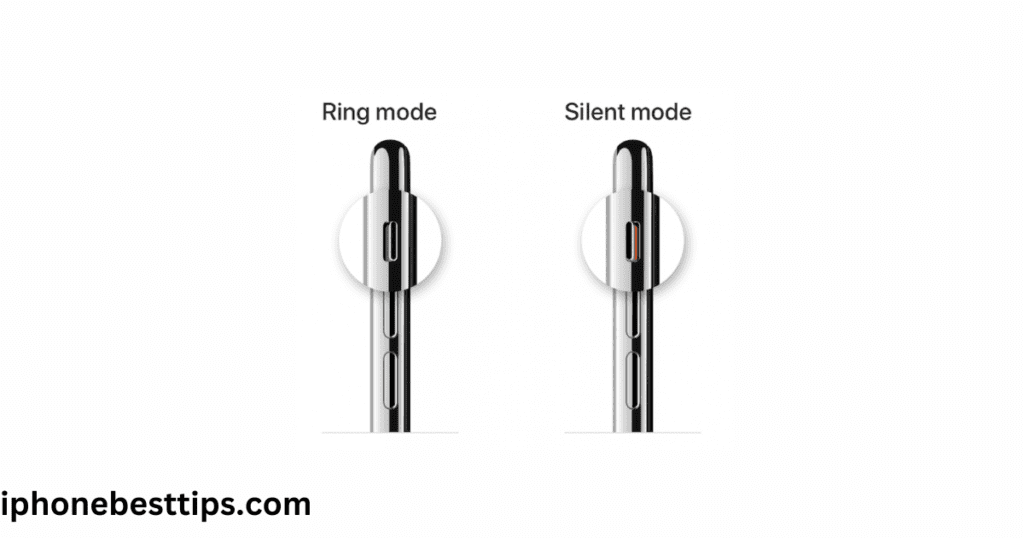
Restart Your iPhone
One of the simplest solutions to fix iPhone audio problems during calls is to restart your iPhone. A restart clears temporary glitches or issues that may be interfering with the audio.
How to restart your iPhone:
- For iPhone X and later models: Press and hold the side button and volume up/down button until the power slider appears. Slide to power off, then press and hold the side button again to turn it back on.
- For iPhone 8 and earlier: Press and hold the power button until the power slider appears. Slide to turn off, then press the power button again to restart.
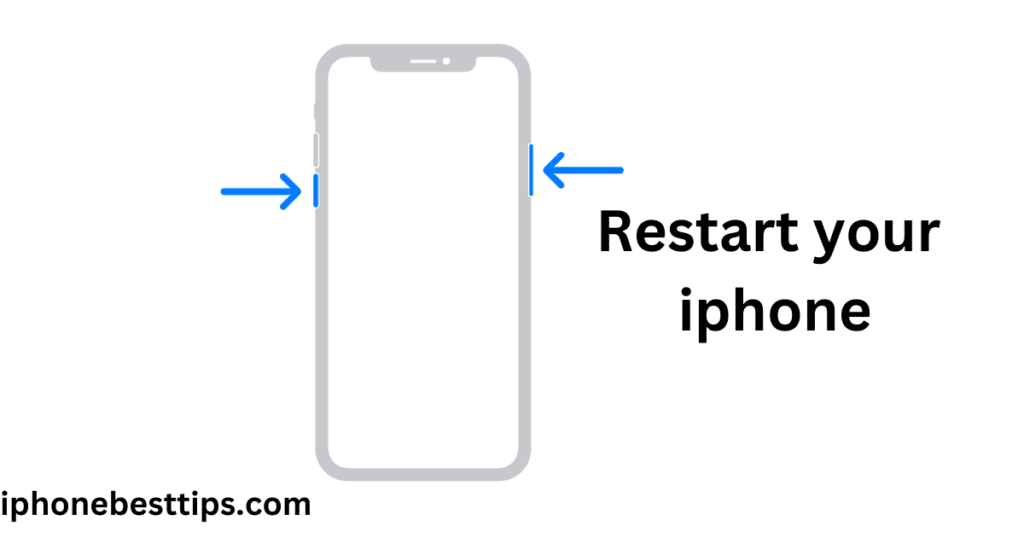
Disable Bluetooth
Sometimes, iPhone audio is not working during calls could be caused by your phone being connected to a Bluetooth device (such as wireless earbuds or a car’s Bluetooth system). Here’s how to disable Bluetooth:
- Open Settings.
- Tap Bluetooth.
- Click the Bluetooth switch off.
This will ensure that the audio is not being routed to a Bluetooth device.
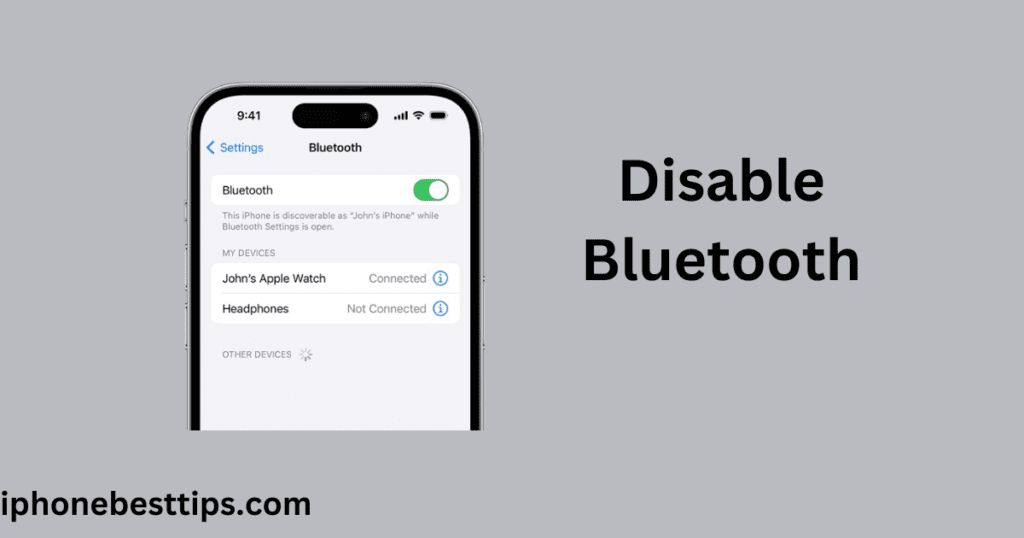
Clean Your iPhone’s Speaker and Microphone
Dust or dirt can block your iPhone’s speakers and microphones, causing call audio problems. Cleaning these areas carefully can sometimes resolve the issue.
How to clean your iPhone speakers:
- Use a small, soft brush or a toothpick to gently remove dust from the speaker grill and microphone.
- Avoid using sharp objects that could damage your iPhone’s hardware.
Test the Speaker and Microphone
To rule out hardware issues, test the speakers and microphone separately to see if they are functioning correctly.
To test the speaker:
- Open the Voice Memos app and record a short message.
- Play it back to check if you can hear the audio clearly. If you hear nothing or the sound is muffled, your speaker may be damaged.
To test the microphone:
- Record a video with the Camera app using the front and back cameras.
- Listen to the audio in the video playback. If the audio is missing, your microphone may need repair.
Turn Off Noise Cancellation
iPhone’s Noise Cancellation feature is designed to reduce background noise during calls. However, it can sometimes cause issues with audio. Turning it off might help.
How to disable noise cancellation:
- Go to Settings.
- Tap Accessibility.
- Under Hearing, find Phone Noise Cancellation and toggle it off.
After turning off noise cancellation, check if the audio works during calls.
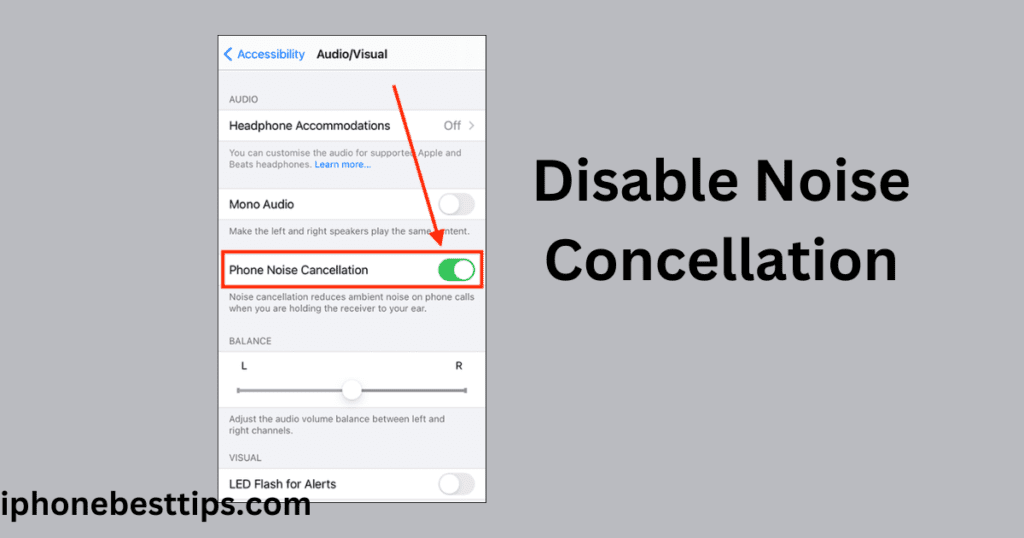
Update Your iPhone’s Software
Outdated iOS software can cause various problems, including iPhone audio is not working on calls. Updating to the latest version of iOS can resolve these issues.
How to update iOS:
- Open Settings.
- Tap General.
- Select Software Update.
- If an update is available, tap Download and Install.
After updating, test your phone’s audio during a call to see if the issue has been resolved.
Reset All Settings
If your iPhone audio is still not working on calls, resetting your settings can fix audio issues without erasing your data.
How to reset all settings:
- Open Settings.
- Tap General.
- Scroll down and tap Reset.
- Select Reset All Settings.
This will reset system settings such as Wi-Fi passwords and preferences, but your data (like photos, apps, and messages) will remain untouched.
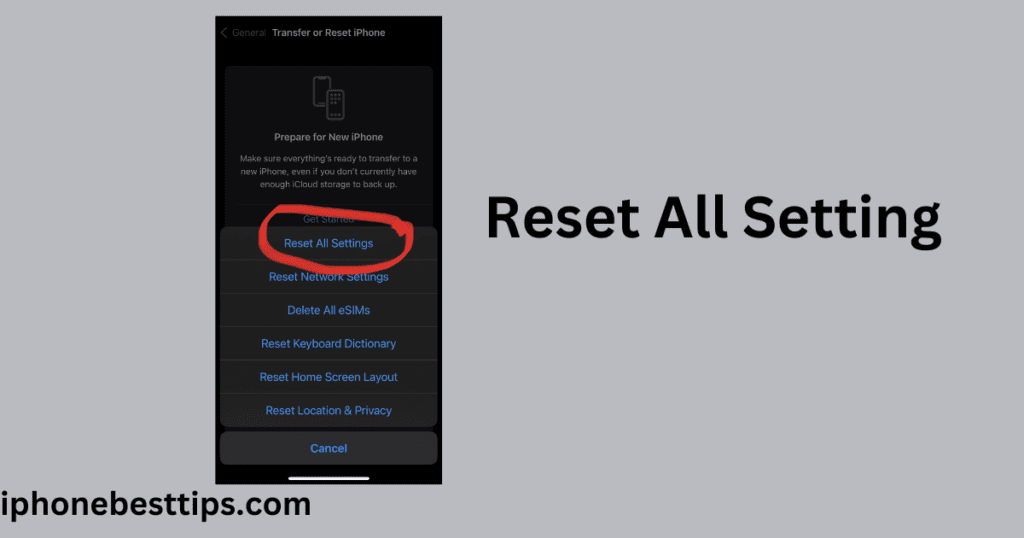
Check for App Interference
Some third-party apps can interfere with your phone’s audio settings. If you’ve recently installed any new apps, try uninstalling them to see if they are causing the issue.
How to uninstall apps:
- Tap and hold the app icon on your home screen.
- Select Remove App and confirm.
Factory Reset Your iPhone (Last Resort)
If none of the above solutions work, a factory reset might be your last option. This will erase all data and settings on your iPhone, so make sure to back up your data before proceeding.
How to factory reset:
- Open Settings.
- Tap General.
- Scroll down and select Reset.
- Choose Erase All Content and Settings.
After the reset, set up your iPhone again and check if the audio is working on calls.
Hardware Issues: Contact Apple Support
If your iPhone audio still isn’t working on calls after trying all these fixes, you might be dealing with a hardware problem.
Contact Apple Support or visit an Apple Store for a professional diagnosis.
They can check for speaker or microphone damage and suggest repairs or replacements.
Fix iPhone audio is not working during calls problem without data loss using software [quick & easy]
If updating iOS and adjusting iPhone volume do not resolve the “iPhone audio is not working during calls” issue, it indicates a more serious problem with your device.
Additionally, if you perform a factory reset, there is a risk of losing your data
. In such a situation, you need a tool that can solve the issue without data loss, such as the Stellar Toolkit.
This tool can fix various iPhone-related problems, such as audio issues during calls, getting stuck on the Apple logo, or iPhone crashes.
The tool includes an “iPhone Repair” feature that first downloads the latest iOS version for your device.
It supports the iPhone 15 and all later models.
Step-by-step: How to fix iPhone Audio Not Working During Calls using Stellar ToolKit
Step 1: Download stellar toolkit software on your PC and connect your iPhone to your computer.
Step 2: Select the “iPhone Repair” option.
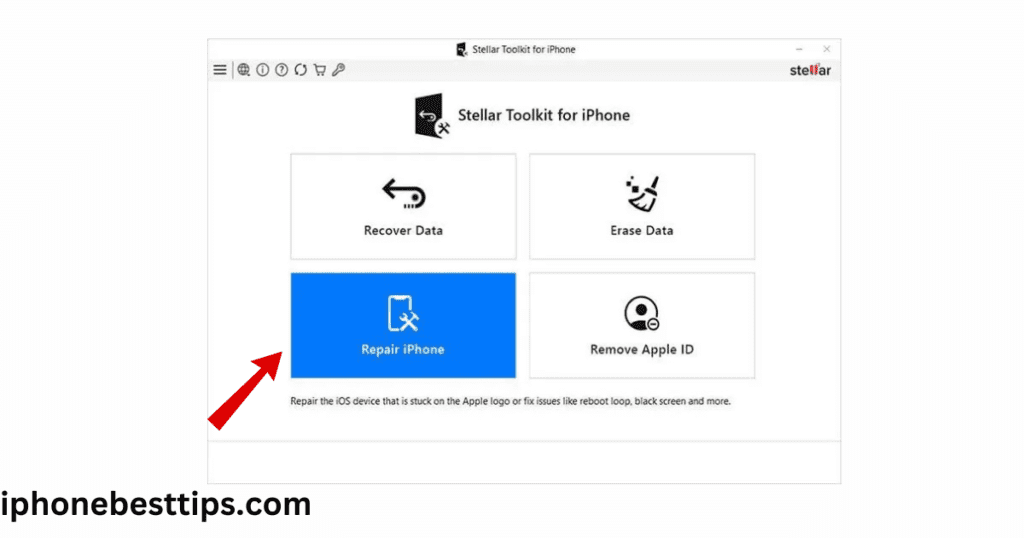
Step 3: Click the “Next Button“.
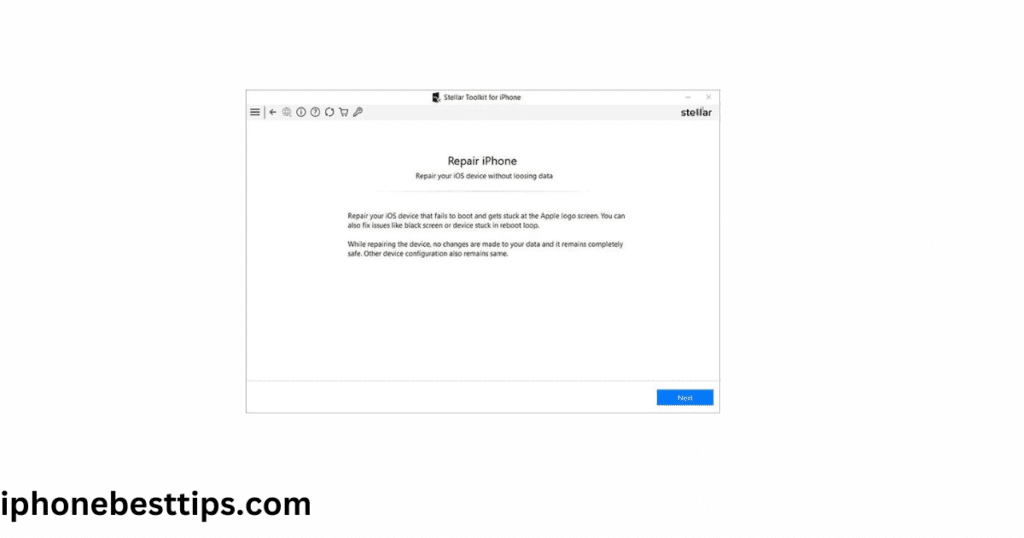
Step 4: Click on the iPhone icon.
Step 5: Click the Download button to download the latest version of the firmware. If you have already downloaded it, click on Import.
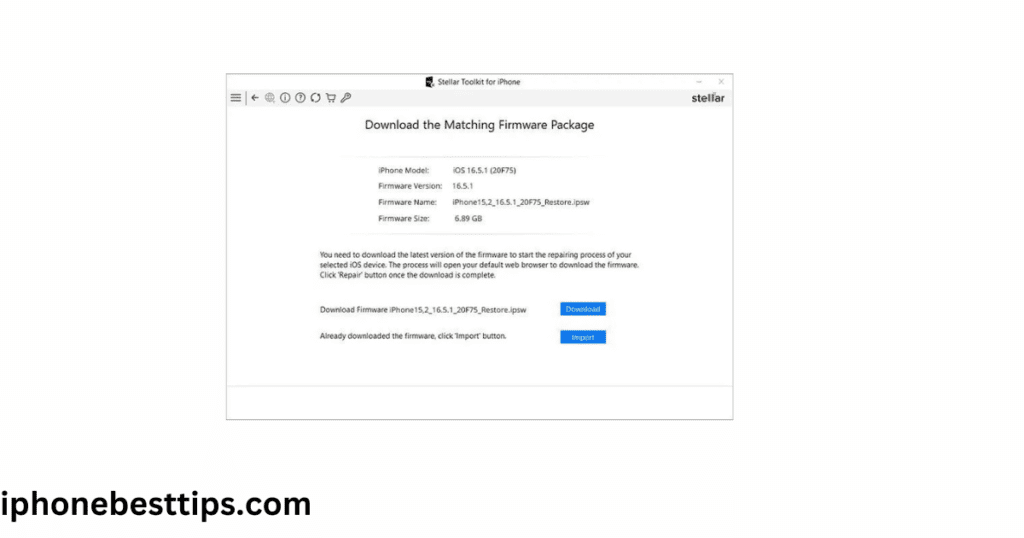
Step 6: After downloading the firmware file, click on Repair.
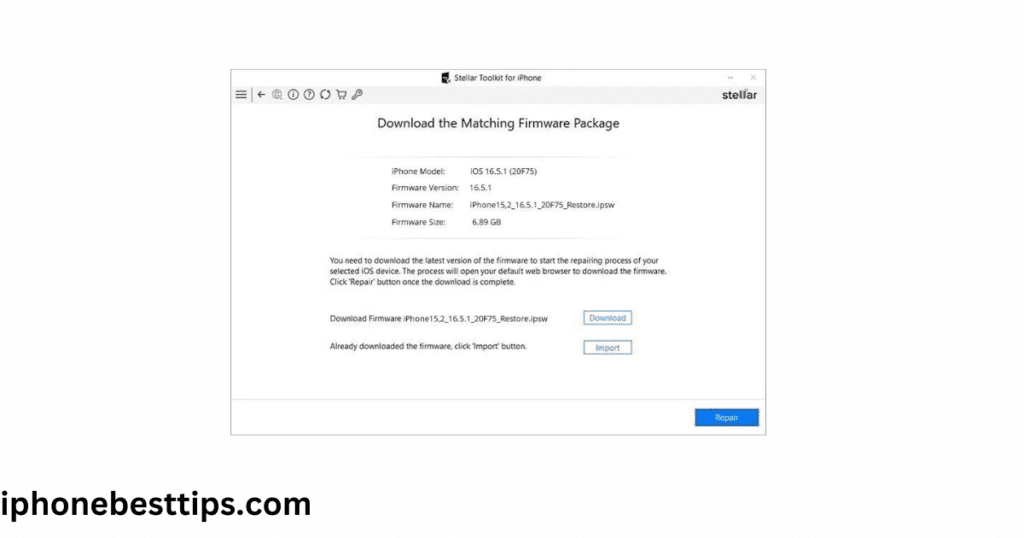
Step 7: Now click OK.
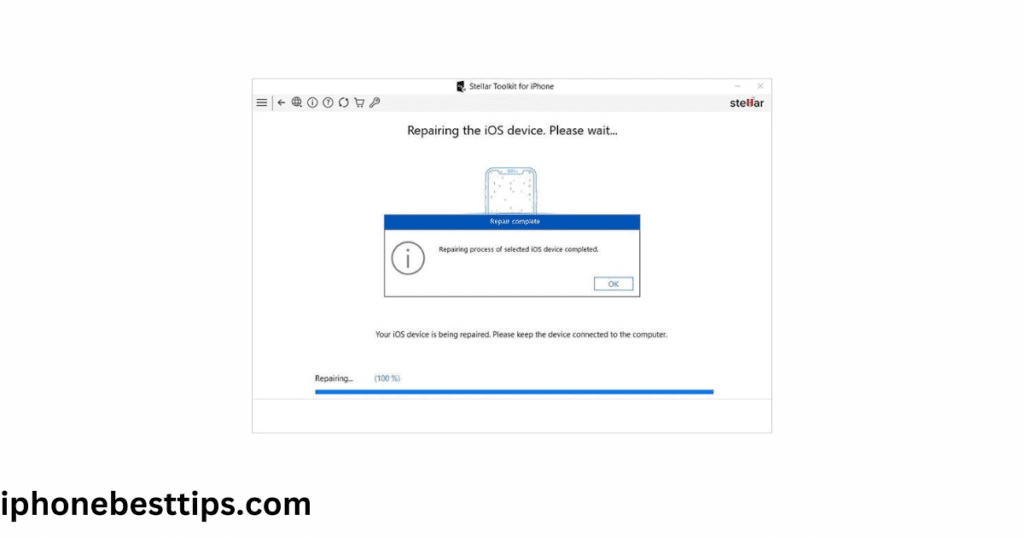
iPhone volume not working on call
If your iPhone volume is not working during a call, it can be due to various reasons, such as software glitches, hardware issues, or incorrect settings.
How to fix this problem:
1. Check Volume Setting
2. Turn Off Silent Mode
3. Check Do Not Disturb Mode
4. Restart Your iPhone
5. Check Audio Settings
6. Clean Your Speaker
7. Update iOS
8. Reset All Settings
9. Factory Reset
10. Use a Repair Tool
11. Contact Apple Support
iPhone speaker not working on call
If your iPhone speaker is not working during calls, it could be due to software or hardware issues.
How to fix this issue:
1. Ensure Speaker Mode is On
2. Check Silent Mode
3. Adjust Call Volume
4. Check Do Not Disturb Mode
5. Restart Your iPhone
6. Disconnect Bluetooth Devices
iPhone microphone not working on calls
If your iPhone microphone is not working on calls, it could be due to software glitches, settings, or hardware issues.
How do fix this problem?
1. Check Microphone Access
2. Check Volume Settings
3. Restart Your iPhone
4. Disconnect Bluetooth Devices
5. Clean the Microphone
6. Test the Microphone
7. Reset All Settings
8. Update iOS
iPhone 7 speaker not working on call
If your iPhone 7 speaker is not working during calls, the issue may be due to settings, software glitches, or hardware problems.
How to fix:
1. Check Speaker Mode
2. Increase Call Volume
3. Check Silent Mode
4. Restart Your iPhone
5. Check Do Not Disturb Mode
6. Disconnect Bluetooth Devices
7. Clean the Speaker
8. Test the Speaker
9. Update iOS
10. Reset All Settings
11. Factory Reset (Last Resort)
12. Use a Repair Tool
13. Contact Apple Support
iPhone ear speaker not working on calls
If your iPhone ear speaker is not working during calls, it could be due to software settings, dirt, or hardware issues.
How to fix these issue:
1. Check Volume Level
2. Turn Off Bluetooth
3. Check Do Not Disturb Mode
4. Restart Your iPhone
5. Clean the Ear Speaker
6. Test the Ear Speaker
7. Disable Noise Cancellation
8. Update iOS
9. Reset All Settings
10. Factory Reset (Last Resort)
iPhone no sound on calls unless on speaker / iPhone, no sound on calls; speaker grayed out
- This could be a software issue, a bug in iOS, or a hardware problem with the earpiece speaker. Try restarting your iPhone, updating iOS, and cleaning the speaker. If the speaker option is greyed out, it could indicate a hardware issue that may need repair.
iPhone 13 sound issues during calls/phone only work on speaker iPhone 13
- Check if your iPhone is connected to Bluetooth. If not, try adjusting the volume during calls, restarting the phone, and ensuring iOS is up to date. If issues persist, it might be a hardware problem with the earpiece speaker.
3. I can’t hear my phone calls unless I put it on speaker iPhone 11
This could be a software or hardware issue. Clean the earpiece, increase call volume, and ensure that Do Not Disturb mode is off. If the issue remains, consider resetting your iPhone settings or contacting Apple Support.
This call has audio issues; please try starting a new call on an iPhone
This message might appear due to a poor connection. Try ending the call and redialing, restarting your iPhone, or checking for iOS updates. If the problem persists, it could be network-related.
Why can’t people hear my voice during a call for an iPhone?
Your microphone may be blocked, muted, or faulty. Check the microphone by recording a voice memo, ensure the microphone is clean, and disable Bluetooth if connected. If it still doesn’t work, you may need to contact Apple Support.
Why can’t I hear on my iPhone unless it’s on speaker?
The earpiece speaker could be dirty, malfunctioning, or muted. Clean the speaker, adjust call volume, and check for iOS updates. If this doesn’t work, it might be a hardware issue.
Why can’t the other person hear me on a call?
Your iPhone’s microphone might be blocked or not working. Clean the microphone area, ensure no apps are using the microphone, and disable Bluetooth. Testing it with voice memos can help identify the issue.
Why is my iPhone mic not working during calls?
A blocked or malfunctioning microphone could be the cause. Clean the microphone, restart your phone, or try resetting all settings. If the issue remains, it might need repair.
Why can’t I hear anything when someone calls me on my iPhone?
Ensure your phone is not connected to any Bluetooth device and the volume is turned up. Clean the earpiece and restart the phone. If the issue persists, it may be a hardware issue.
These steps should help resolve the sound and microphone issues during calls on various iPhone models.
FAQs About iPhone Audio Not Working on Calls
1. Why can’t I hear the other person on calls but they can hear me?
- This issue could be caused by a muted call volume, Bluetooth connectivity, or a speaker issue. Follow the troubleshooting steps above to fix it.
2. Can a software update fix the audio not working on calls?
- Yes, in some cases, updating your iPhone’s iOS version can fix audio problems caused by software bugs.
3. Does Bluetooth interfere with call audio on iPhones?
- Yes, if your iPhone is connected to a Bluetooth device, the audio may route to that device instead of your iPhone’s speaker or earphones.
4. How do I know if my iPhone’s speaker is broken?
- You can test the speaker by playing music or using the Voice Memos app to record and playback audio. If there’s no sound, the speaker may be damaged.
5. What should I do if none of the fixes work?
- If the problem persists after trying all the solutions, it’s best to contact Apple Support. A hardware issue may require professional repair.
Related Article: How to check if your iPhone hacked using setting
Conclusion
Experiencing iPhone audio not working during calls can be inconvenient, but the good news is that most issues can be resolved with a few simple steps.
From checking your call volume to updating your iOS, this guide provides solutions to tackle the problem.
However, if these fixes don’t work, don’t hesitate to reach out to Apple for further assistance.
Stay proactive with your iPhone’s maintenance, and you’ll ensure smooth, uninterrupted calls in the future!
