Verifying your email is an essential step if you are setting up your iPhone 7 or adding a new email address.
This is the only way to keep your account safe, and you can use Apple’s main services smoothly.
In this guide, we will discuss how to verify email on iPhone 7, 6, and XR, and any third-party accounts like Gmail or Yahoo.
How to Verify Email Address on iPhone 7
Here is how to verify email address on iPhone 7.
Step 1: Open your Settings App
- Open the Settings app.
- Click on your name at the top (on your Apple ID).
- Remember, before these steps, you must sign in with your Apple ID.
Step 2: Check for Verification Email
- When you sign in, Apple will send you a verification mail using the link I have given you.
- By opening the App Mail app, we can open the mail.
- The subject has written this: “Verify your Apple ID email address.”
Step 3: Complete the Verification
- As soon as you open our Mail App, you will receive another verification link.
- Click on us and follow the instructions.
Once completed, your Apple ID email address is verified, allowing you access to all Apple services without restrictions.
How to Verify Email Address on iPhone 7 -Third-Party (Gmail, Yahoo, Outlook)
If you’re using an email account from a provider like Gmail, Yahoo, or Outlook on your iPhone 7, here’s how to verify email address on iPhone 7.
Step 1: Add Your Email Account to the iPhone
- Open Settings.
- Scroll down and tap Mail > Accounts > Add Account.
- Select your email provider (e.g., Gmail, Yahoo, Outlook) and sign in with your email and password.
Step 2: Check for a Verification Email
- Many email providers send a verification email to confirm that you’ve set up the account correctly.
- Open the Mail app or sign into your email account using a browser to check for a verification email.
- If there’s a verification email, open it and follow the instructions to confirm your account.
How to Verify Email Address on iPhone 7 (iCloud)
If you’re using iCloud Mail on your iPhone 7, verification of your email address is a simple process.
- Go to Settings > [Your Name] > iCloud.
- Tap Mail to ensure iCloud Mail is enabled.
- If you haven’t set up iCloud Mail before, you may be prompted to create and verify an iCloud email.
Apple usually verifies your iCloud email address automatically, but it’s good to double-check to ensure there are no issues with your iCloud account.
How to Verify Additional Email Addresses for Apple ID on iPhone 7
If you want to add and verify a secondary email address for your Apple ID, follow these steps:
- Go to Settings > [Your Name] > Name, Phone Numbers, Email.
- Tap Edit next to the “Contactable At” section.
- Select Add Email or Phone Number and enter the email you wish to add.
Apple will send a verification email to this new address. Open your inbox, find the email, and follow the instructions to complete verification.
Verifying Work or School Email Accounts on iPhone 7
Adding and verifying a work or school email account on your iPhone 7 requires a few extra steps if using a managed account like Microsoft Exchange.
- Go to Settings > Mail > Accounts > Add Account.
- Select Microsoft Exchange or Other, depending on your organization’s setup.
- Enter your work or school email details and any required server information.
You may receive a verification link or code to confirm the email address, so follow any additional steps to verify the account.
How to Verify Email Address on iPhone 6: Step-by-Step Guide
If you use an iPhone 6, you should verify your email, Apple ID, or third party. You have a simple and easy process, like the iPhone 7 and other all models.
Here’s everything you need to know about verifying an email address on your iPhone 6.
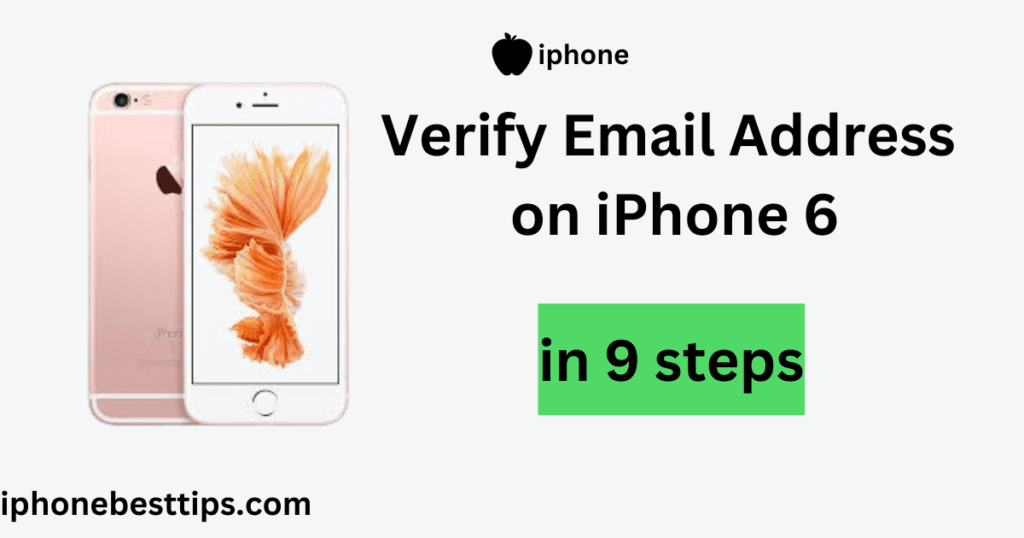
Why Is Email Verification Important on iPhone 6?
Like all other models, the iPhone 6 also requires the necessary step of verifying email. This enhances the security of your accounts. No unauthorized person can use your iPhone.
You can also use all services and functions of Apple, like Find My iPhone, App Store, FaceTime, and all other services for which it is necessary to verify the email.
If you want to create an account using your Apple ID through a third party (Gmail or Yahoo), you must also verify it.
How to Verify Your Apple ID Email on iPhone 6
Follow these steps to verify your Apple ID on an iPhone 6.
- Open your Settings App.
- Sign in to Apple ID.
- Click on your name at the top of the screen.
- Open your Mail app.
- Apple will automatically send you a verification mail to the address you provided.
- Find the verification mail in which the subject has been written: “Verify your Apple ID email address.”
- Open those emails and click on the Verify Now link.
- Click on those links and complete the steps.
- Now, your verification has been completed.
How to Verify a Third-Party Email Account on iPhone 6 (Gmail, Yahoo, Outlook)
Verify other email accounts like Gmail or Yahoo on your iPhone 6, by following these steps.
- Go to Settings > Mail > Accounts > Add Account.
- Choose Gmail, Yahoo, or Outlook) and log in.
- Some email providers send a verification email when you add the account to a new device.
- Open your Mail app >Follow the instructions by clicking the verification link or entering the code.
How to Verify iCloud Email Address on iPhone 6
If you are used to iCloud Mail, verifying an email address on your iPhone 6 is a simple process.
- Open Settings > [Your Name] > iCloud.
- Ensure that Mail is enabled.
- Apple typically auto-verifies iCloud emails, but if prompted, follow any instructions sent to your iCloud email.
Common Issues on Email Verification on iPhone 6
While verifying your email, you may face some problems, like not receiving the verification mail, or not working the verification link. You are not worried, as these are all minor issues. All in all, there is a simple solution.
Here are some solutions:
- If you do not receive verification mail, check the spam or junk folder.
- Then open Settings, write your name, phone number, and email, and click the resend code option.
- Then double-check your account and make sure your account is associated with your email.
- If the link is not working, then copy the link and paste it into Safari.
- Clear the cache of safari (Go to Settings > Safari > Clear History and Website Data)
How to Verify Additional Email Addresses for Apple ID on iPhone 6
If you want to add a secondary email to your Apple ID, follow these steps:
- Go to Settings>Name>Phone number, Email.
- Select Edit>Contactable At >Add Email or Phone Number.
- Enter the new email, and Apple will send a verification email to this address.
Open your inbox, find the verification email, and follow the instructions to verify the new address.
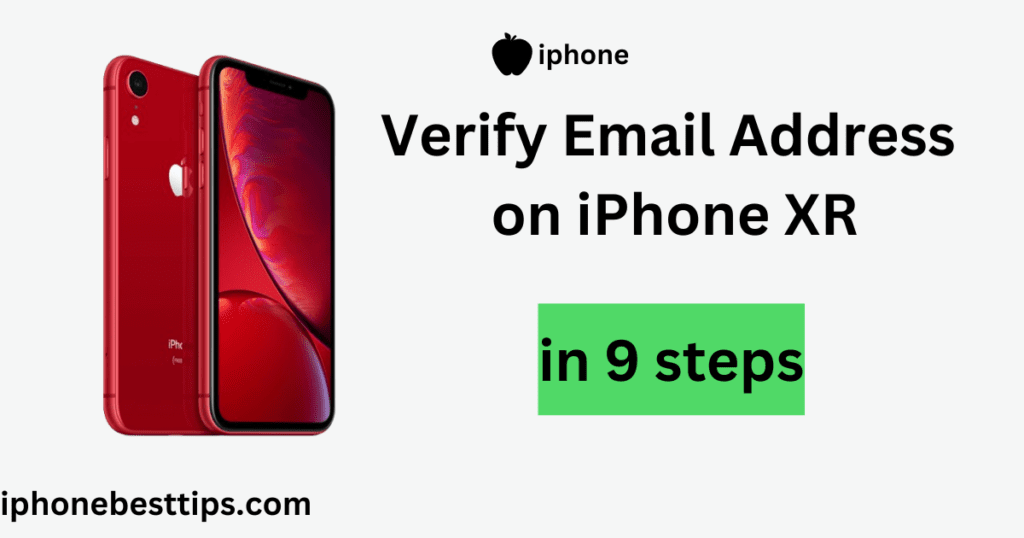
Why Verifying Your Email on iPhone XR is Important
Verifying your email address on your iPhone XR is essential for:
- Securing Your Account: Email verification helps ensure that only you have access to your Apple ID.
- Accessing Apple Services: Services like iCloud, FaceTime, and the App Store require a verified email for smooth access.
- Third-Party Email Sync: Email services like Gmail, Yahoo, or Outlook require verification for proper syncing on your device.
How to Verify Your Apple ID Email on iPhone XR
If you’re setting up or updating your Apple ID on your iPhone XR, follow these steps to verify your Apple ID email address.
Step 1: Open Apple ID Settings
- Go to Settings on your iPhone XR.
- Tap on [Your Name] at the top of the screen to open your Apple ID settings.
Step 2: Look for the Verification Email
- Apple automatically sends a verification email to the email address.
- Open the Mail app or access your email account through a web browser to check for the email.
- Look for an email from Apple with a subject like “Verify your Apple ID email address.”
Step 3: Verify the Email Address
- Open the verification email and tap on the Verify Now link.
- Enter your Apple ID password if prompted to confirm your identity.
Once verified, your Apple ID is fully activated, and you can use all Apple services without issues.
How to Verify a Third-Party Email Account (Gmail, Yahoo, Outlook) on iPhone XR
To set up and verify a third-party email account, like Gmail or Yahoo, on your iPhone XR, follow these instructions:
Step 1: Add the Email Account
- Open Settings > Mail > Accounts > Add Account.
- Choose your email provider (e.g., Gmail, Yahoo, Outlook) and log in with your email address and password.
Step 2: Check for a Verification Email
- Many email providers send a verification email when you add the account to a new device.
- Open the Mail app or log into your email account on a web browser.
- Follow the instructions in the email, typically by clicking a link to confirm or entering a code provided in the email.
After completing these steps, your third-party email account should be verified and fully functional on your iPhone XR.
How to Verify Your iCloud Email Address on iPhone XR
If you’re using an iCloud email account on your iPhone XR, here’s how to ensure it’s verified:
- Open Settings > [Your Name] > iCloud.
- Make sure that Mail is toggled on.
- Apple generally auto-verifies iCloud emails, but if you see a prompt for verification, follow the steps sent to your iCloud email.
Common Verification Issues and Solutions on iPhone XR
Issue 1: Didn’t Receive the Verification Email
- Check spam or junk folders: Sometimes, verification emails get marked as spam.
- Resend Verification Email: Go to Settings > [Your Name] > Name, Phone Numbers, Email and select Resend Verification Email.
- Check Email Address: Ensure the email associated with your Apple ID is correct and active.
Issue 2: Verification Link Not Working
- Use another browser: Write Copy link task and open the task in any other browser like Safari.
- Clear Safari Cache: If the verification link is not working, then clear Safari cache. Follow these steps, go to Settings > Safari > Clear History and Website Data.
Issue 3: Unable to Verify Third-Party Accounts
- Double-check Login Details: Please check your password and address again.
- Re-add the Account: Otherwise, first delete your account by going to Settings > Mail > Accounts. Then, add it again to restart the verification.
- Otherwise, first, delete your account and create a new account.
Verifying Additional Email Addresses for Apple ID on iPhone XR
If you want to add and verify additional email addresses for your Apple ID, do the following:
- Go to Settings > [Your Name] > Name, Phone Numbers, Email.
- Tap Edit > “Contactable At” >Add Email or Phone Number.
- By entering a new email address, you will receive a verification email.
- Open verification mail and click on Verify Now.
FAQS about how to verify the email address on an iPhone 7
Q.1: How Long Does It Take to Get the Verification Email?
Check your spam or junk folder or repeat the resending process. Settings > [Your Name] > Name, Phone Numbers, Email.
Q.2: What if I can’t find the verification email?
No, once it is verified, you will have to verify it again and again for Apple services.
3. Do I Need to Verify My Email for Each Apple Service?
Yes, but there is a limitation in us. Email verification is required to use Apple services.
Q.5: What Should I Do if the Verification Link Has Expired?
Once your email is verified, you will see a verification mail in your inbox from Apple. Once there, check your spam or junk folder.
Q.6: Can I Verify a Secondary Email Address on iPhone XR?
Yes, you can also add a secondary email and verify it.
Final Thoughts on How to Verify Email Address on iPhone 7
How to verify email addresses on iPhone 7 is a common question with a simple answer. Email verification means your app is secure, and all Apple services can be used easily.
This is the maximum point in the article. You can still face some problems. You can try to contact Apple support to solve your problems. But hope this article answers all your questions.
