Creating PDF images from an iPhone is a useful skill. This is why you can share your documents, organize files, and share important pictures with your documents.
But here is a question about how to save an iPhone image as a PDF.
In this article, we’ll walk you through the simplest methods to save your iPhone images as PDFs. No extra app downloads are necessary.
Why Convert an Image to a PDF on iPhone?
Benefits of Saving an iPhone Image as a PDF
There are several reasons why people want to convert images to PDFs. Here’s why it’s worth learning how to save an iPhone image as a PDF:
- Easy Sharing: PDF is a professional method to share files. You need to use mail or messages.
- File Security: You can set a password on PDF files.
- Uniform Format: PDFs remain the same; their format, text, and images do not move around after opening in different devices.
- Organized Storage: By converting images into PDFs, you can save multiple files in a single file and share them easily.
Can I convert an image directly on my iPhone?
The simple answer is YES, you can convert an image to PDF directly from your iPhone using the Photo app. The Photo app is navigated to the iPhone. It is a quick and easy way to convert an image into PDFs.
How to Save an iPhone Image as a PDF Using the Photos App
The photo app on your iPhone has a built-in option to save a photo as a PDF.
Here is how to save an image as a PDF using the Photo app.
Step 1: Open the Photos app on your iPhone.
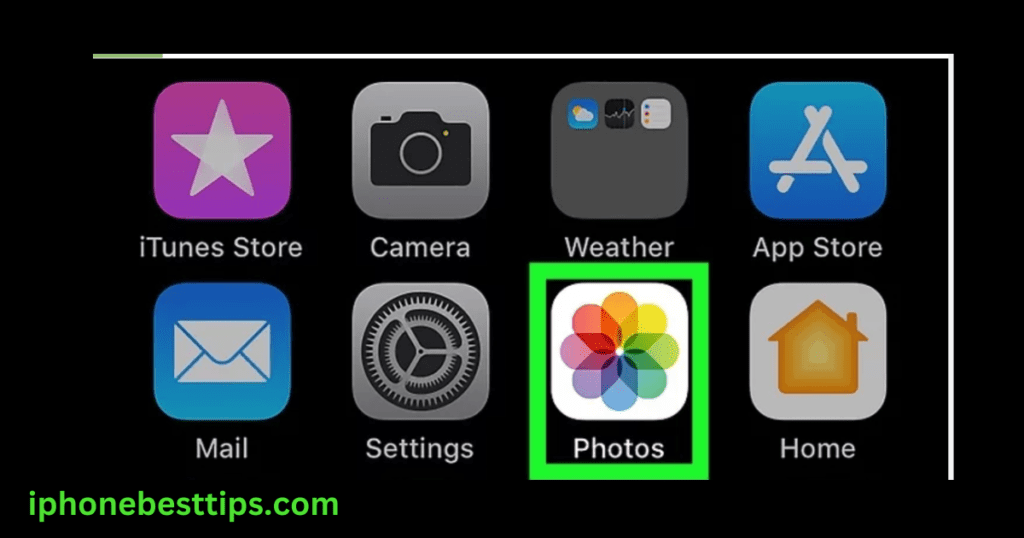
Step 2. Find the image you want to convert to a PDF and open it.
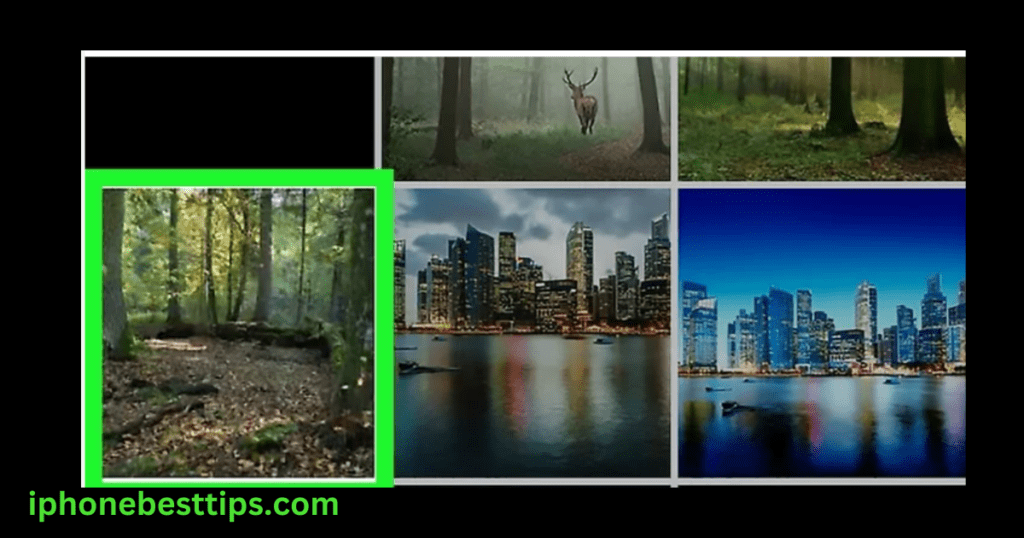
Step 3: Tap the Share icon (the square with an upward arrow) in the bottom-left corner.
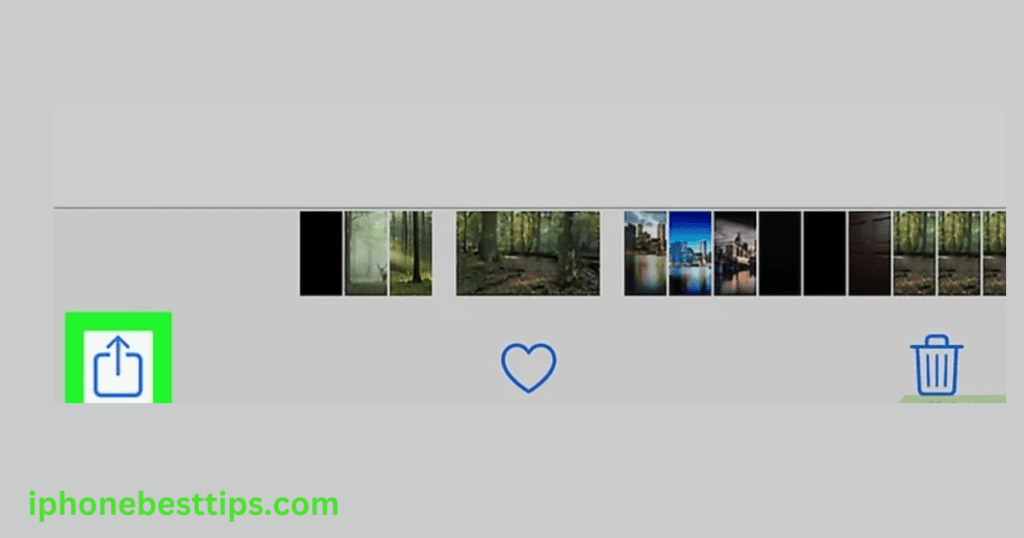
Step 4: Scroll down to find Print and tap on it.
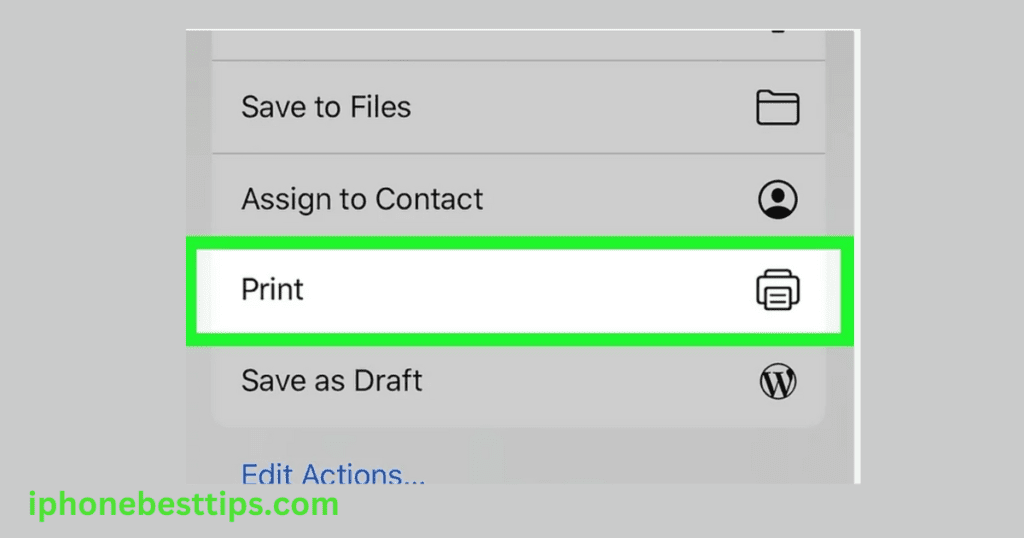
Step 5: Use the Print Preview to Create a PDF
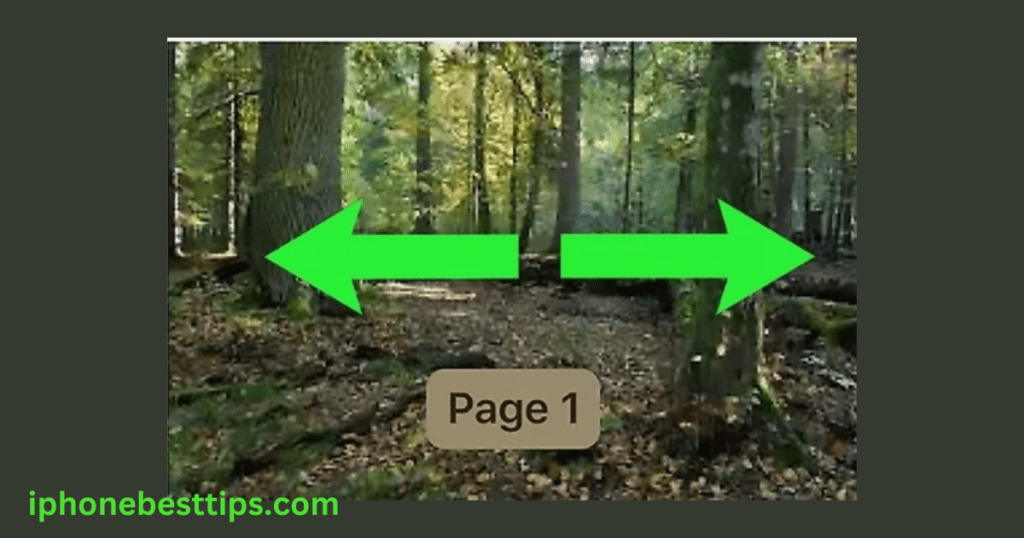
- Tap the Share icon again in the top-right corner to save or share the new PDF.
Step 6: Save the PDF to the Files app or Mail, Messages.
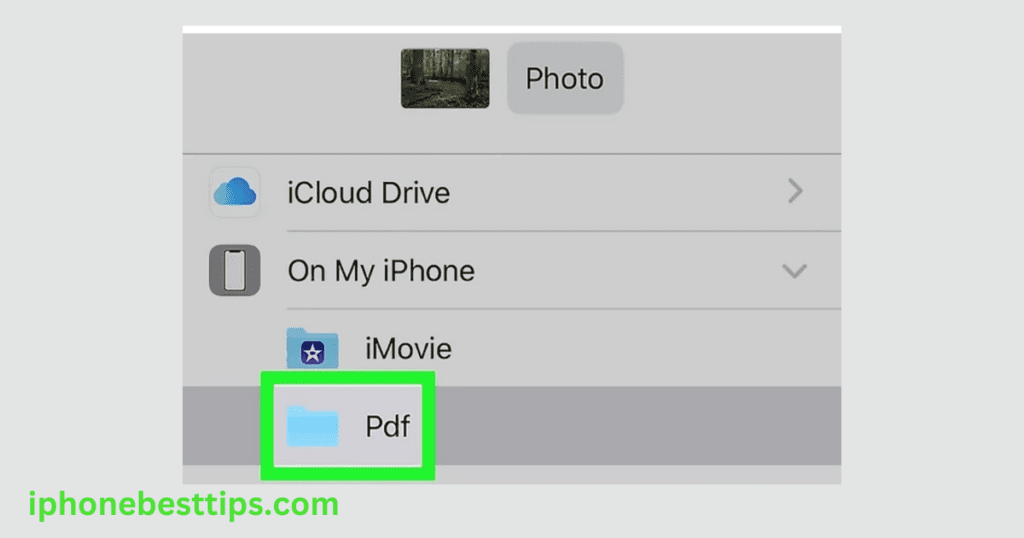
Step 7:Select Save to Files, then choose the folder where you want to store your PDF.
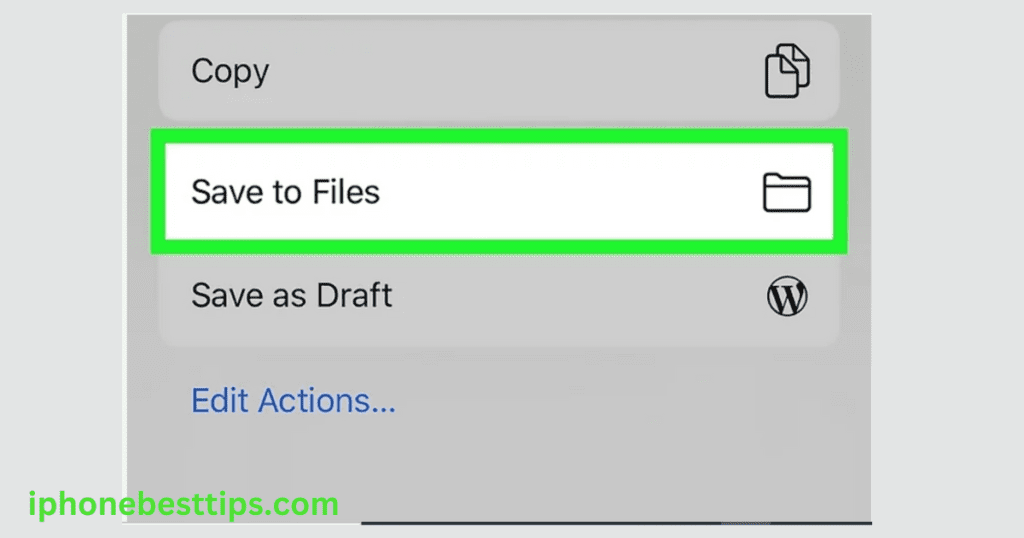
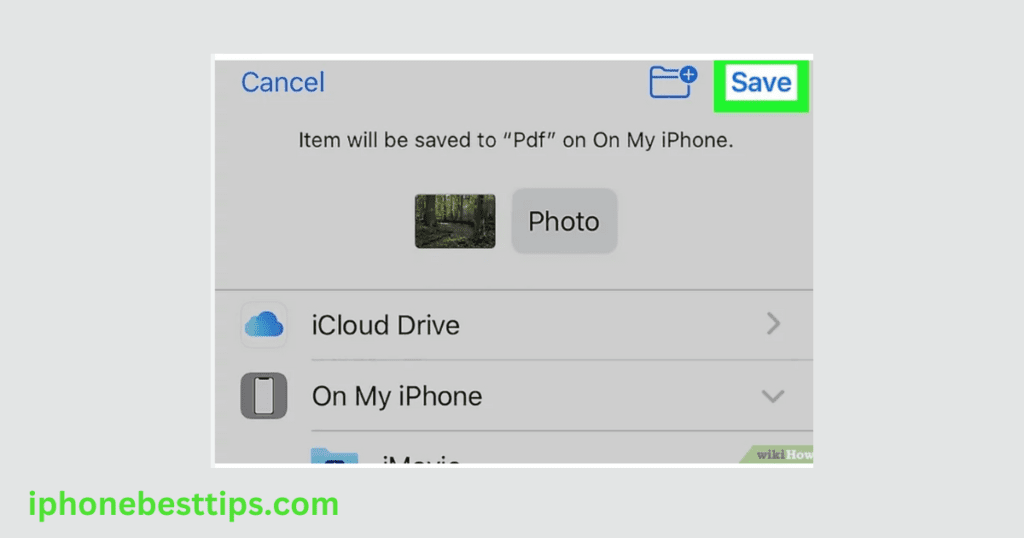
This method has many disadvantages, including the need to follow many steps to convert the picture into a PDF.
All the steps are simple and easy, but if you often convert special images into PDFs, this is not an ideal method.
How to Save an iPhone Image as a PDF Using Book
1. Open the photo app. This icon is a multicolor flower.
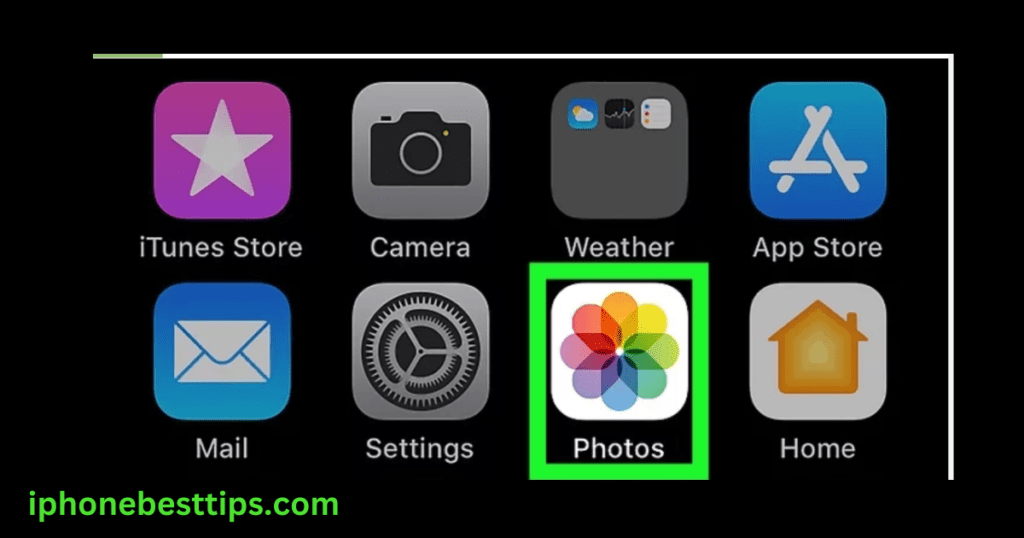
2. Select an image that you want to save as a PDF.
- If you want multiple pictures, select the tab Select on the top right corner of the screen. Then select multiple pictures.
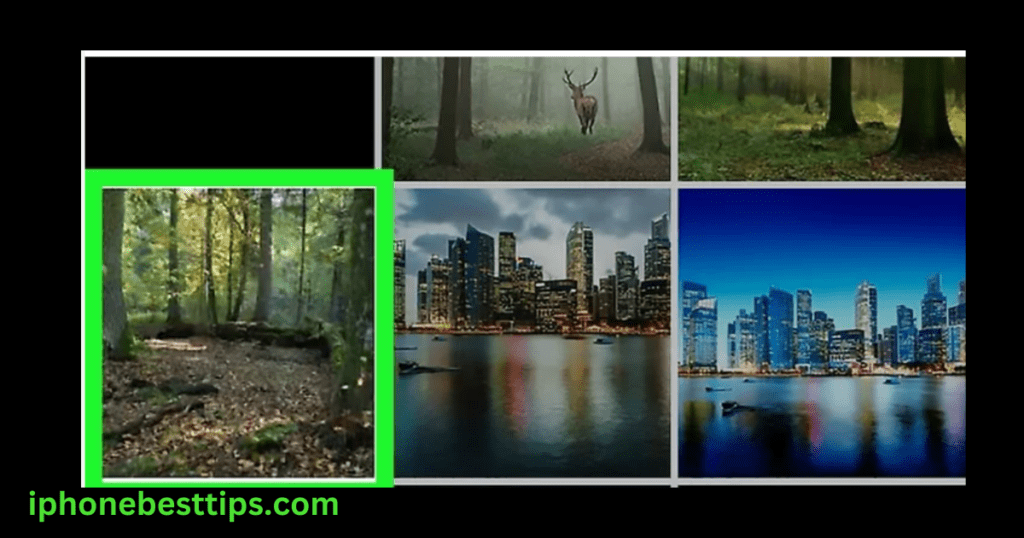
3. Click on the Share icon in the bottom-left corner of your screen.
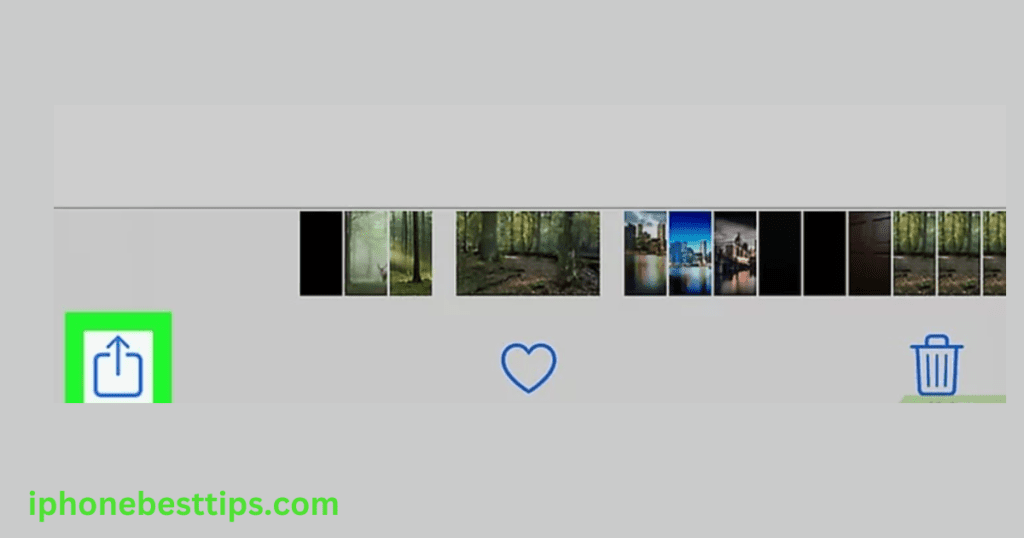
4. Tap Book: This icon looks like an open book with orange background.
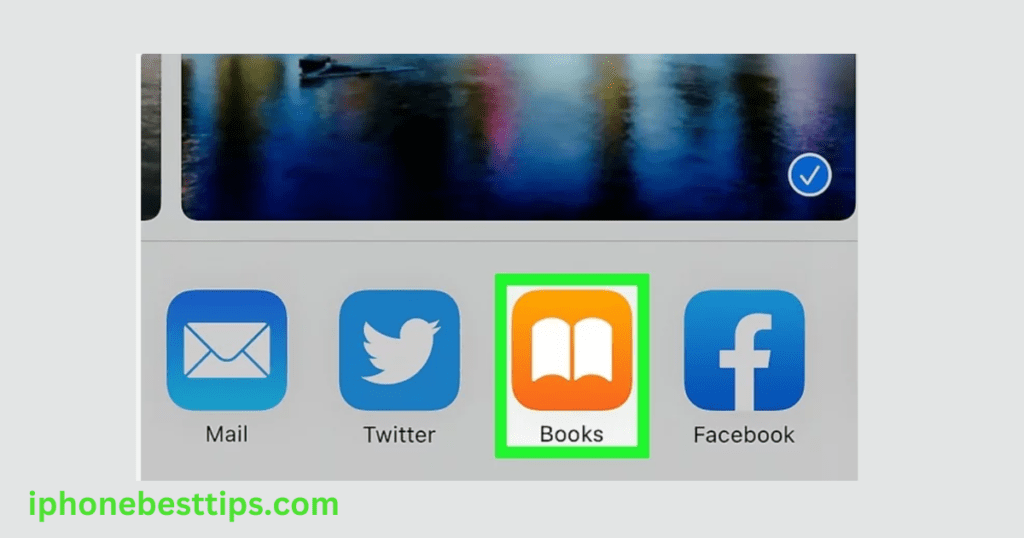
5: The selected photo will automatically save as a PDF in the Book.
- Now, you can find these PDF images in the Files app>Book.
How to Save an iPhone Image as a PDF using Smallpdf All-in-one
If you want to use a quick tool for converting PDFs on your iPhone and use advanced features, then Smallpdf All-in-One is the best option for you. This tool is simpler and more powerful than other tools.
Here is how to convert an image into a PDF on an iPhone.
- Download the Smallpdf app from the app store.
- Open the app and click the “Create PDF from gallery” >“+” button.
- Now select the images you want to convert to PDF.
- You can rotate, reorder, or crop your image if you want.
- Click “Finish” and wait just a second.
- Now you can Download, edit, or share your new PDF image from the app.
Remember, it is a paid tool. It also has a free version, but it has some restrictions, such as you can convert one image in a day with the free version. But if you want to multiple images as PDFs you can purchase a paid version.
Some advantages of Smallpdf All-in-one:
- Fewer Steps.
- User-friendly interface.
- Advance feature
Note:
You can test out the All-In-One PDF App for free without signing up. The free version allows you to perform one task per day using nearly all of the Smallpdf tools for free. If you need to perform multiple tasks per day or if you want to use paid-only features like PDF OCR, you’ll need to sign up for a Pro account.
Key advantages:
- Fewer steps
- More user-friendly interface
- Powerful PDF features for advanced needs
It is not only used for converting images; you can also convert many files as well as compress, edit, and add passwords for protection.
Note: This tool has been over 10 years old and trusted by 2.4 billion people.
If you want to use a web-based method because you already have many apps on your iPhone, you can use this next option.
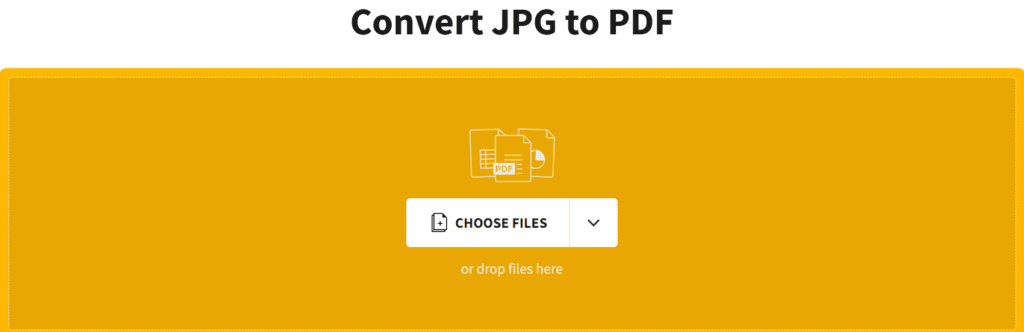
Here’s how to convert pictures to PDF on an iPhone with Smallpdf:
- Open your web browser and go to the Smallpdf Image Converter.
- Click on “Choose file” (you can drag and drop here).
- Select your image size (orientation, margin).
- Click “Converter” and wait just a second.
- Now you can download your image as a PDF.
How to Save an iPhone Image as a PDF using the File App
Here is how to save an iPhone image as a PDF using the File App.
Step 1: Move Your Image to Files
- Open the Photos app and select the image you want to convert.
- Tap Share and select Save to Files.
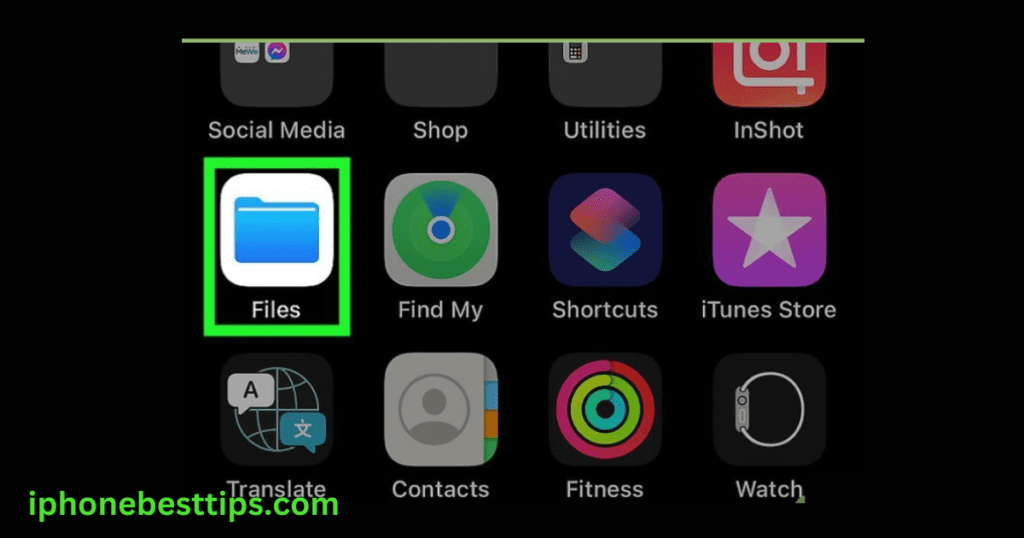
2. Choose a folder in Files where you want to save the image.
- Go to the Files app and navigate to the folder where you saved the image.
- Tap the image to open it.
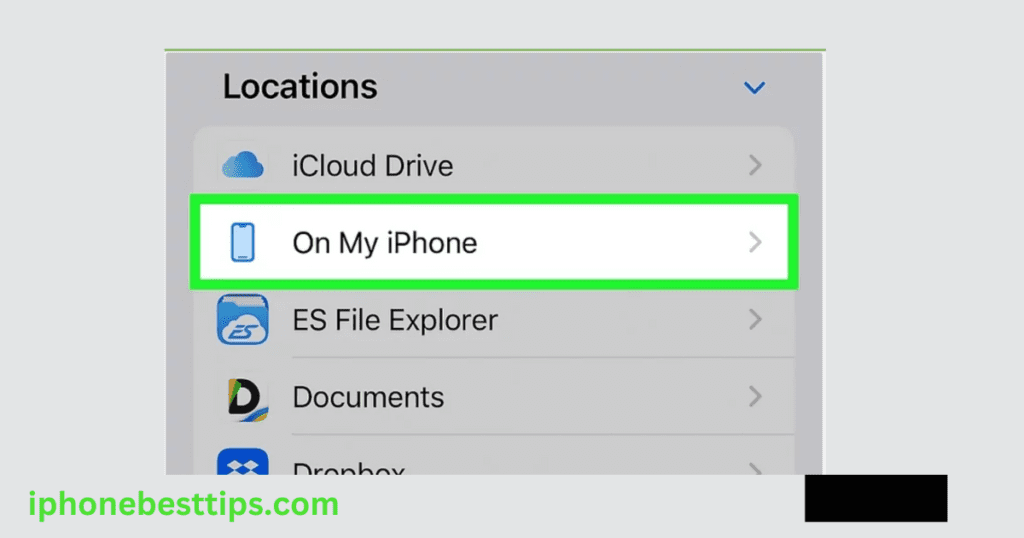
3. Select the image you want to convert.
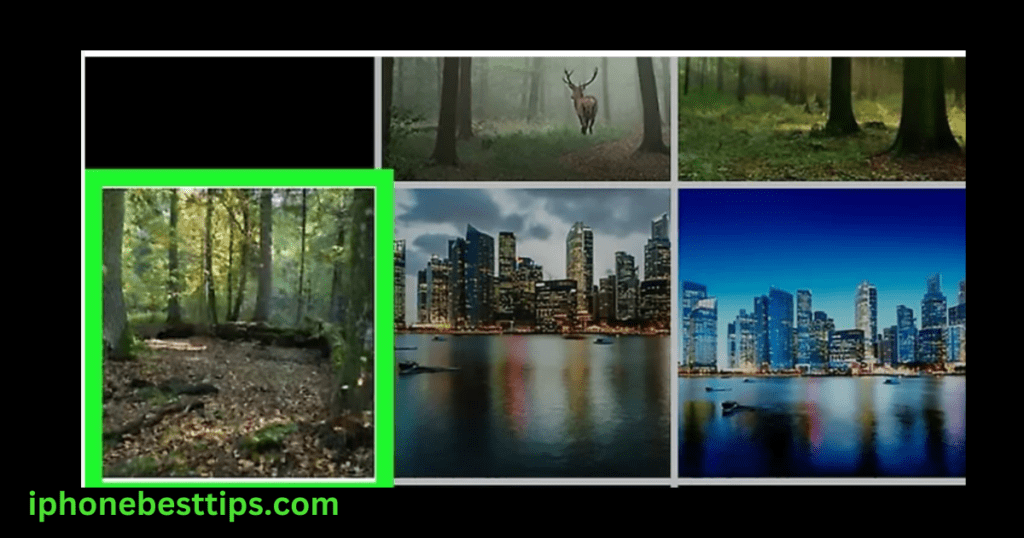
Step 3: Create the PDF
- Tap the Share icon at the bottom.
- Scroll down and select Create PDF.
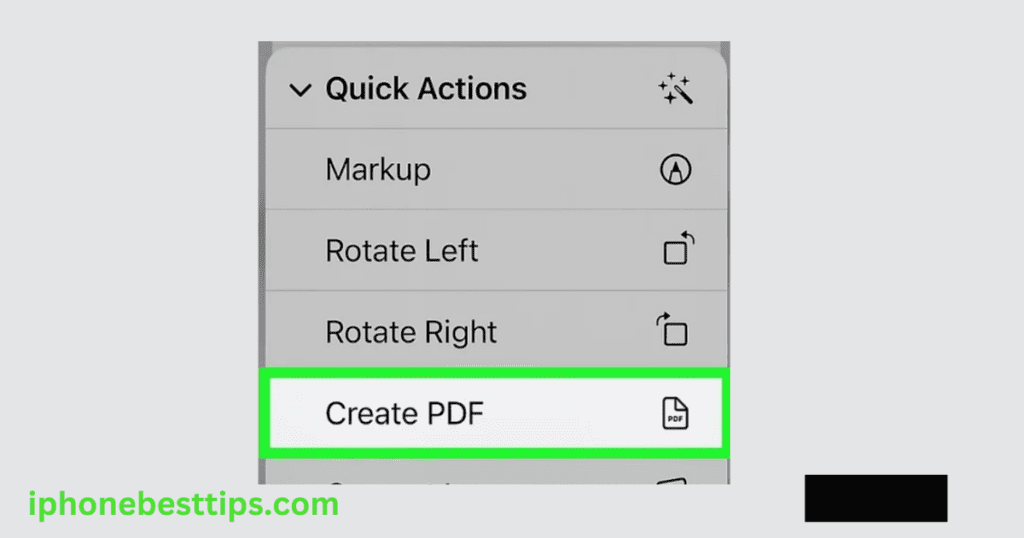
A PDF version of your image will be created in the same folder.
How to Convert Multiple Images to PDF on iPhone
Converting multiple images into one PDF file is a great way to save and organize a series of photos. Here’s how you can save multiple iPhone images as a PDF:
Step 1: Select Multiple Images
- Open the Photos app and go to your album.
- Tap Select in the top-right corner.
- Choose the images you want to convert.
Step 2: Save to Files
- After selecting your images, tap the Share button
- Choose Save to Files.
- Select a folder where you’d like to store these images.
Step 3: Convert Images to PDF
- Open the Files app and go to the folder with your selected images.
- Tap the three-dot icon (•••) in the top-right corner, then select Select.
- Choose the images, tap More (the three dots in the bottom right)
- Select Create PDF.
Alternative Methods for Saving an iPhone Image as a PDF
While the Photos and Files apps are built-in methods for converting images to PDF, there are some alternative ways you can explore:
Using Third-Party Apps to Save iPhone Images as PDFs
- Adobe Acrobat Reader: Using this, you can convert iPhone images as PDFs easily and also set a password.
- Google Drive: With Google Drive, you can upload images and convert them to PDF within the app.
- PDF Expert: This is a highly-rated app for converting images into PDF. You can also add annotations.
Using Shortcuts App to Save an iPhone Image as a PDF
If you want to quickly convert images to PDF, you can create a Shortcut app. Here’s how:
- Open Shortcuts and tap Create Shortcut.
- Search for and select the Make PDF action.
- Add the Select Photos action and arrange the order.
- Save your shortcut and run it anytime you need to convert images to PDF quickly.
This shortcut can save you time, especially if you do this process often.
Tips for Managing PDFs on iPhone
After you’ve learned how to save iPhone images as PDFs, managing them effectively is key. Here are some tips:
- Use Folders in Files: Keep your PDF documents in a folder within files.
- Use PDFs in short: Save PDF files in the short form. If they take large space, then compress them using a third-party app.
- Share via iCloud or AirDrop: For quick and easy sharing with other Apple devices, use AirDrop or iCloud Drive.
Frequently Asked Questions (FAQs)
How do I save a screenshot as a PDF on my iPhone?hone?
To save a screenshot as a PDF, open the Photos app, tap Share, scroll down to find print, then pinch two fingers outwards. Tap the Share icon again. Select Save to Files.
Can I add multiple images to one PDF?
Yes, you can select multiple images in the Photos app, convert them into PDFs, and save them in a single file using the Create option.
Is there a way to password-protect the PDF?
Yes, you can add a password to your PDF using a third party like Adobe Acrobat Reader or many other apps.
Does converting images to PDF affect the quality?
No, converting an image to a PDF on your iPhone typically doesn’t reduce the quality.
Can I edit the PDF after creating it?
Yes, but using third-party apps like PDF Expert allows you to add annotations and signatures and even edit text on a file.
Conclusion
In this article, we learn how to save an iPhone image as a PDF. Now you can easily create, store, store, and share PDF documents from your device to other devices.
We also learn how to save multiple images of an iPhone as a PDF. It’s all methods are simple, and there is no need to add extra software.
