One of the useful features of the iPhone 13 is the ability to rotate the screen, allowing users to enjoy content in either portrait or landscape mode.
However, some people may face issues when enabling or using this feature.
If you are asking, “How do I make my screen rotate on iPhone 13?” then this guide is for you.
We’ll walk you through the steps to enable screen rotation and troubleshoot any issues that may arise.
What is Screen Rotation on iPhone 13?
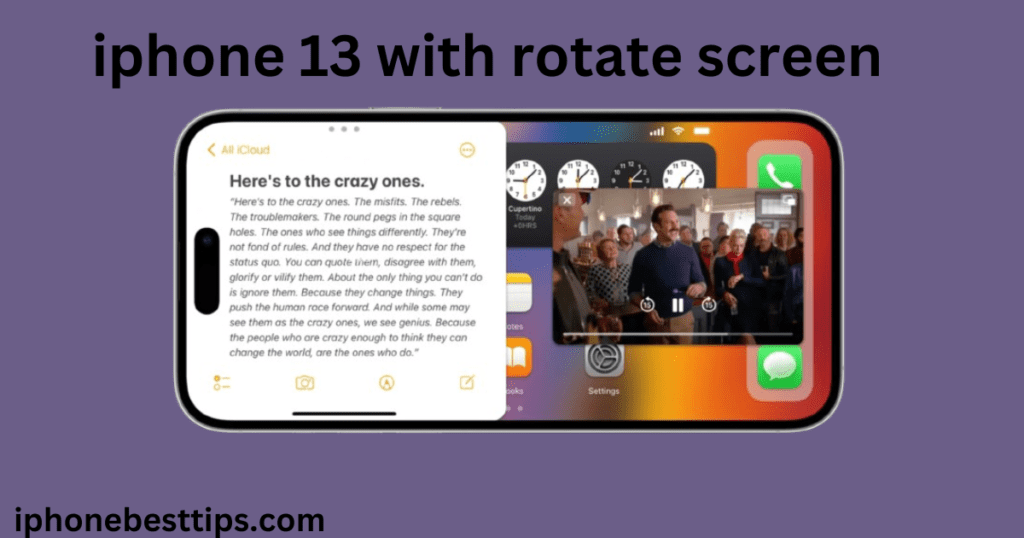
Screen rotation allows your iPhone’s display to shift between portrait (vertical) and landscape (horizontal) modes.
Many apps, like YouTube, Safari, and Photos, support screen rotation, which can make viewing media, web pages, or typing on a larger keyboard more comfortable.
However, sometimes, users wonder, “How do I make my screen rotate on iPhone 13?” because the feature may seem disabled or malfunctioning.
The steps below will guide you through enabling and troubleshooting screen rotation.
How to Enable Screen Rotation on iPhone 13
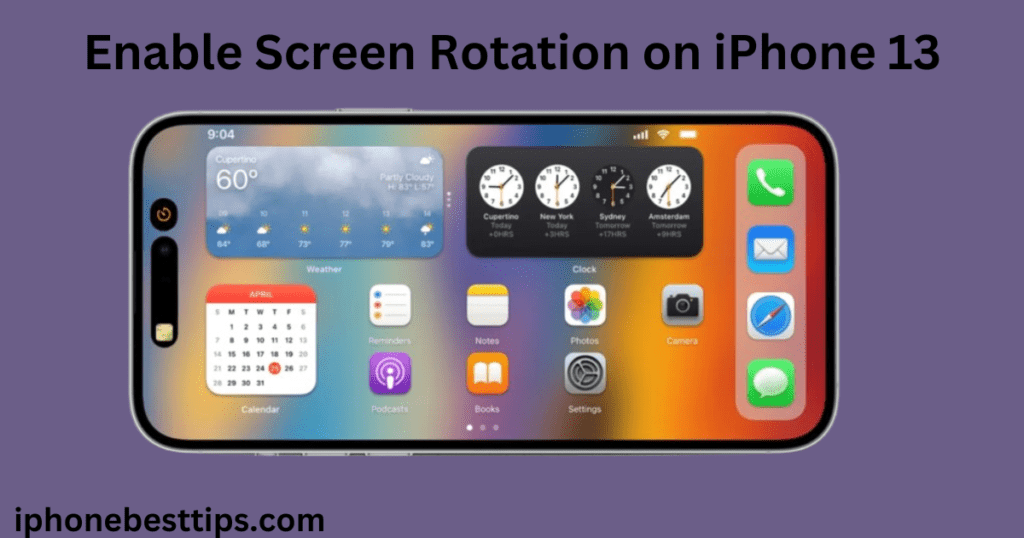
If you are searching for an answer to “How do I make my screen rotate on iPhone 13?“, follow these simple steps to activate screen rotation:
Step 1: Check for Rotation Lock
- Access Control Center:
- Swipe down from the top-right corner of your screen to open the Control Center.
- Check the Rotation Lock Icon:
- Look for the Rotation Lock icon (a padlock with a circular arrow).
- If it’s enabled, your screen won’t rotate. Tap the icon to disable it.
- Your iPhone will now allow screen rotation when turned sideways.
Step 2: Test Screen Rotation
To confirm that screen rotation is working:
- Turn your iPhone horizontally while in an app that supports landscape mode, such as Safari, Messages, or YouTube.
- Check for rotation. If the app supports landscape view and the screen doesn’t rotate, proceed with further troubleshooting.
How to Troubleshoot Screen Rotation Issues on iPhone 13
If you’re still wondering, “How do I make my screen rotate on iPhone 13?” after following the above steps, you may need to dig a bit deeper. Here are some troubleshooting tips to resolve screen rotation issues on your iPhone 13:
1. Restart Your iPhone 13

Simply restarting your phone can sometimes fix minor bugs or glitches affecting screen rotation. Here’s how to restart your iPhone 13:
- Hold the Side Button and Volume Up/Down Button together until the power slider appears.
- Slide to power off your phone.
- Once turned off, press and hold the Side button until the Apple logo appears to turn the phone back on.
After restarting, test the screen rotation again to see if it resolves the issue.
2. Ensure You’re Using an App That Supports Rotation
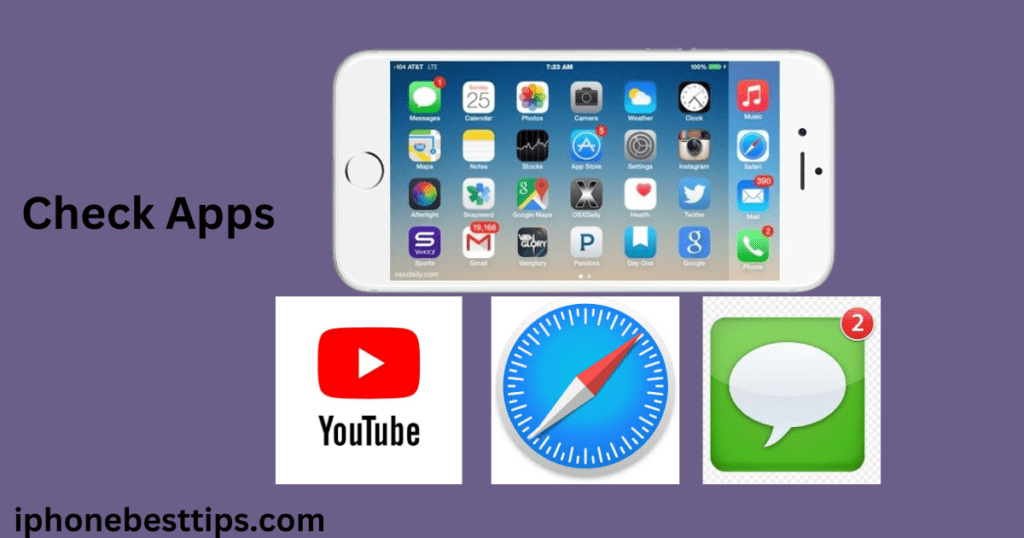
Not all apps support screen rotation. For example, some games or apps are locked in portrait mode. To check if screen rotation is working:
- Open an app like Safari, Messages, or YouTube that is known to support landscape mode.
- Turn your iPhone sideways to see if the screen rotates.
If it works in these apps, the problem may be with the app you’re using rather than the iPhone.
3. Disable Display Zoom
Another common reason you might be asking, “How do I make my screen rotate on iPhone 13?” is because the Display Zoom setting can interfere with rotation.
Display Zoom enlarges the icons and text on your screen, but it can also disable rotation. Here’s how to check:
- Open Settings.
- Go to Display & Brightness.
- Scroll down to View (under Display Zoom).
- Choose Standard instead of Zoomed.
After changing this setting, check if the screen now rotates as expected.
4. Update iOS to the Latest Version
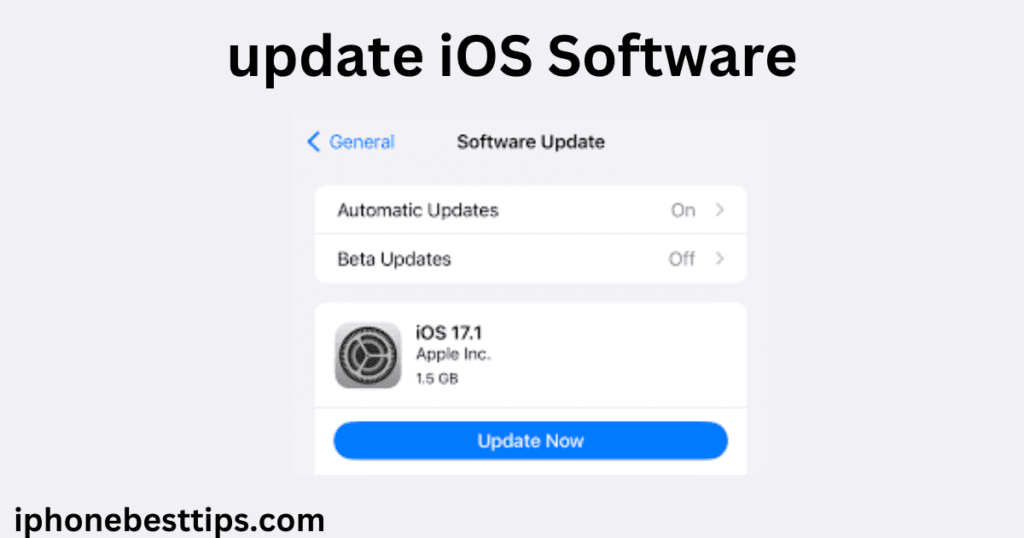
If your iPhone’s software is outdated, you may face issues like screen rotation not working. Here’s how to check for updates:
- Go to Settings.
- Tap General.
- Select Software Update.
- If an update is available, tap Download and Install.
Once your iPhone 13 is up-to-date, test screen rotation again.
How to Use Assistive Touch for Screen Rotation on iPhone 13
If you’re still struggling with “How do I make my screen rotate on iPhone 13?” or prefer an alternative method, you can use AssistiveTouch to manually rotate the screen. Here’s how:
Step 1: Enable Assistive Touch
- Open Settings.
- Go to Accessibility.
- Tap Touch, then choose AssistiveTouch.
- Toggle AssistiveTouch on.
Step 2: Rotate Screen with Assistive Touch
- Tap the AssistiveTouch menu that appears on your screen.
- Select Device.
- Tap Rotate Screen and choose the orientation you prefer (Portrait, Landscape Left, Landscape Right).
You Need To Know: How do l make my screen rotate on iPhone?
How to get pictures to rotate on iPhone 13?
1. Enable Screen Rotation:
- Step 1: Open the Control Center by swiping down from the top-right corner of the screen.
- Step 2: Look for the Rotation Lock icon (a lock with a circular arrow).
- Step 3: If the icon is highlighted, tap it to turn off Rotation Lock. This will allow your screen to rotate when you turn your iPhone sideways.
2. Rotate Photos in the Photos App:
If your screen rotates but photos do not automatically change orientation, follow these steps:
- Step 1: Open the Photos app.
- Step 2: Select the photo you want to rotate.
- Step 3: Tap Edit in the top right corner.
- Step 4: Tap the Crop icon (at the bottom).
- Step 5: Use the rotate button (a square with an arrow) to adjust the orientation.
- Step 6: Tap Done when you’re satisfied.
Now your photos should rotate easily when you turn your iPhone!
FAQs on “How Do I Make My Screen Rotate on iPhone 13?”
1. Why is my iPhone 13 screen not rotating?
If your iPhone 13 screen is not rotating, make sure that the Rotation Lock is disabled in the Control Center. Additionally, ensure you’re using an app that supports rotation, and check if Display Zoom is turned off.
2. How do I make my screen rotate on iPhone 13 for all apps?
Not all apps support screen rotation, but you can ensure rotation works for supported apps by turning off Rotation Lock and Display Zoom. Some apps may remain locked in portrait or landscape mode due to their design.
3. Can I manually rotate my screen on iPhone 13?
Yes, you can manually rotate your iPhone 13 screen using AssistiveTouch. Once AssistiveTouch is enabled, you can rotate the screen to the desired orientation through the on-screen menu.
4. Does Display Zoom affect screen rotation on iPhone 13?
Yes, Display Zoom can disable screen rotation. To restore rotation, go to Settings > Display & Brightness > View and switch to Standard.
5. What should I do if screen rotation is still not working?
If screen rotation is still not working after trying all troubleshooting steps, restart your iPhone, update to the latest iOS version, and ensure you are using an app that supports rotation. If the issue persists, contact Apple Support.
Common Scenarios Where Screen Rotation is Helpful on iPhone 13
Now that we’ve answered “How do I make my screen rotate on iPhone 13?”, let’s look at some common scenarios where screen rotation is particularly helpful:
1. Watching Videos in Landscape Mode
When watching videos on apps like YouTube, Netflix, or your Photos app, landscape mode offers a better viewing experience with a wider screen.
2. Typing in Messages or Emails
Rotating your iPhone 13 to landscape mode can make typing easier, as the keyboard becomes larger, giving you more space for input.
3. Web Browsing in Safari
Screen rotation can be helpful when browsing the web, as it allows you to view more content without scrolling.
Conclusion: Enjoying the Full Benefits of Screen Rotation on iPhone 13
Screen rotation is a convenient feature that enhances your iPhone 13 experience, whether you’re watching videos, typing, or browsing the web.
If you’ve been wondering, “How do I make my screen rotate on iPhone 13?” this guide has provided easy steps to enable screen rotation and troubleshoot any issues you may face.
By following the tips in this guide, you’ll be able to quickly restore screen rotation functionality on your iPhone 13.
Keep in mind the importance of checking Rotation Lock, Display Zoom, and ensuring that you’re using apps that support rotation.
If you’re still having trouble, using Assistive Touch provides a reliable manual rotation option.
With these steps, you’ll be able to make your iPhone 13 screen rotate smoothly and enjoy its full capabilities.
