Dropping your iPhone is a heart-stopping moment, and seeing green lines on your screen afterward can make it even worse.
These green lines are usually a sign of screen damage or a problem with the internal components.
Fortunately, there are several steps you can take to know how to fix green lines on iPhone screen after drop?
In this blog, we’ll walk you through the possible causes of green lines on your iPhone screen after a drop and the solutions you can try to fix it.
Causes of Green Lines on Your iPhone Screen after drop
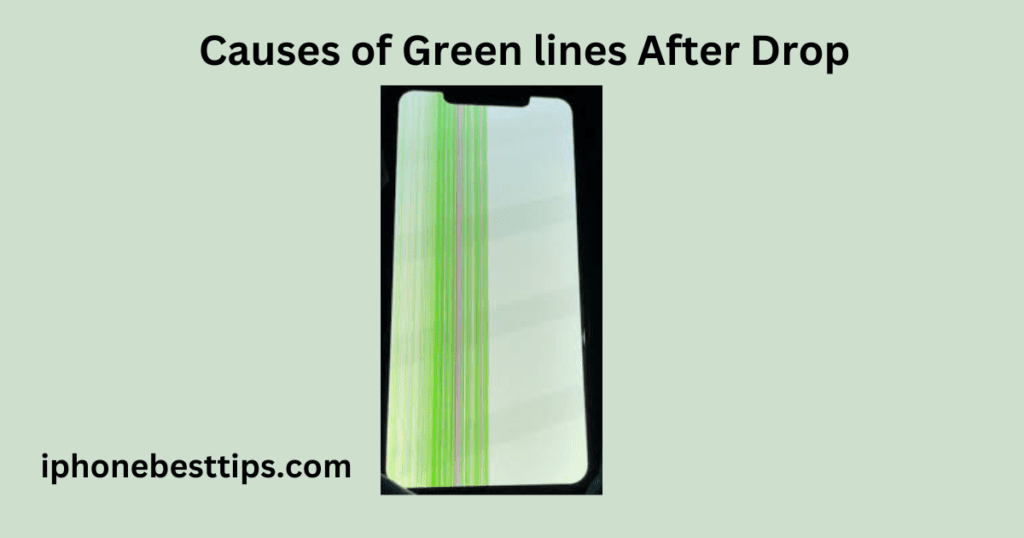
Fix Green Lines on iPhone Screen After Drop
Before diving into the solutions, it’s important to understand why green lines might appear on your iPhone screen after a drop. Here are some common causes:
1:Screen Damage

Screen damage is one of the main reasons green lines appear on an iPhone after it’s dropped.
When your iPhone falls, the impact can crack the screen or harm the internal parts that make the display work properly.
Even if the screen doesn’t look broken from the outside, the inside components might be damaged.
This damage can cause green lines to show up on your screen, which usually means something inside the display is not working as it should.
These lines are a sign that the drop has affected your iPhone’s screen, and the issue might get worse if not fixed.
2:Loose or Damaged Connections
Inside your iPhone, there are small connectors that link the screen to the main part of the phone, called the mainboard.
These connectors help send information from the mainboard to your screen so that you can see images and text.
If your iPhone falls hard, it can shake these tiny connectors loose or even damage them.
When this happens, you might see problems on your screen, like green lines(verticals and horizontal in all model) or other display issues.
Essentially, the connection between your screen and the mainboard is disrupted, leading to visual glitches.
It’s important to be careful with your iPhone to avoid such damage and consider having it checked by a professional if you notice any screen problems after a drop.
3.Software Glitch
After a sudden drop, all iPhone models might show some vertical or horizontal lines, especially if the device was busy with processing tasks at the time.
This can cause concern for iPhone users, but it’s important to know that this is often a minor issue caused by software.
The reason for this is that software operations are closely linked to hardware, and a sudden impact can interfere with the software’s processing, leading to screen distortions.
This is usually a temporary problem that can be resolved with a simple step, such as updating the software.
However, if the issue persists, there might be a chance of more serious damage
4. LCD Damage

Fix Green Lines on iPhone Screen After Drop
If your iPhone has an LCD screen, a drop can sometimes damage the liquid crystals inside the screen.
This damage often shows up as green lines on your display.
LCD screens use liquid crystals to create images, and when they get disturbed from a fall, it can lead to these visible lines.
On the other hand, newer iPhones have OLED screens, which are generally more resistant to such damage.
OLED screens don’t rely on liquid crystals but rather use light-emitting diodes to produce images.
While OLED screens are less likely to show green lines from a drop, they can still be damaged in other ways.
So, whether you have an LCD or OLED screen, a drop can cause problems, but the type of screen can affect how and why the damage appears.
Steps to Fix Green Lines on iPhone Screen After Drop
If you’re dealing with green lines on your iPhone screen after a drop, here are the steps you can take to try and fix the issue:
1. Restart Your iPhone
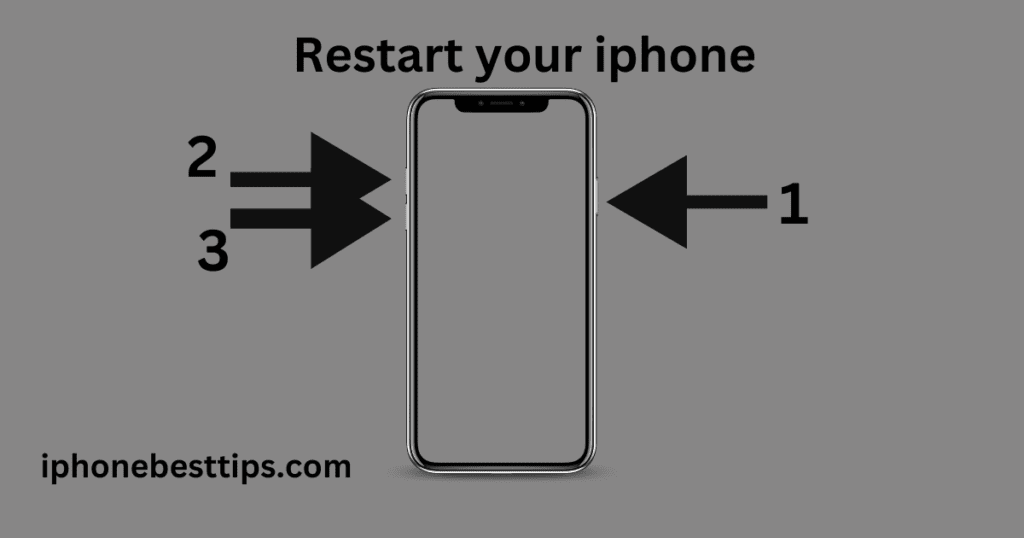
Fix Green Lines on iPhone Screen After Drop
Before attempting any major fixes, try restarting your iPhone.
A simple restart can sometimes resolve minor glitches or software issues that may be causing the green lines.
To restart your iPhone:
- Press and hold the power button (on the side or top) until the “slide to power off” slider appears.
- Drag the slider to turn off your iPhone.
- Wait a few seconds, then press and hold the power button again until the Apple logo appears.
Once your iPhone restarts, check if the green lines are still present.
2. Check for Software Updates
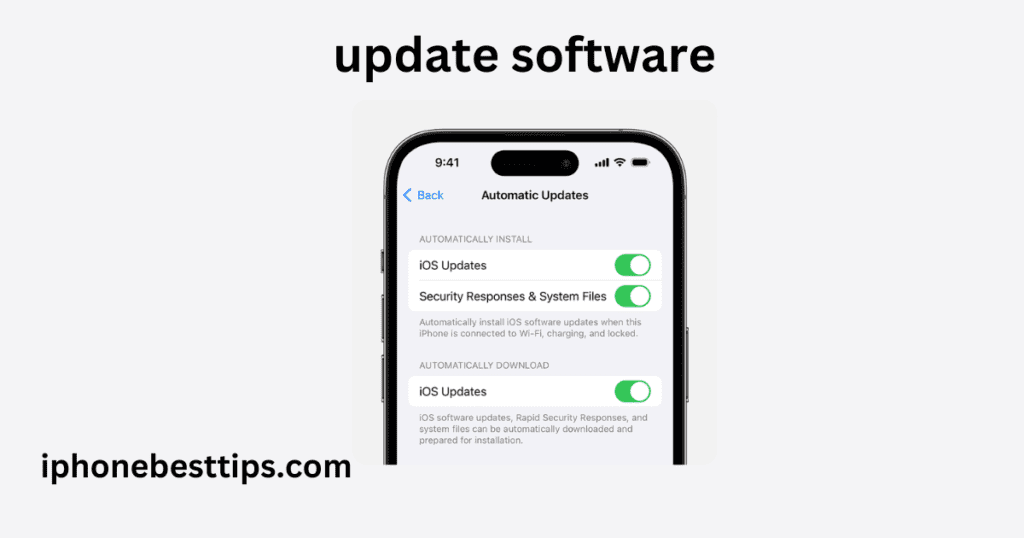
If restarting didn’t work, the next step is to check for software updates.
Apple frequently releases updates that can fix bugs and improve performance. To check for updates:
- Open the Settings app on your iPhone.
- Go to General > Software Update.
- If an update is available, tap Download and Install.
After updating, restart your iPhone and see if the green lines are gone.
3. Perform a Hard Reset
If the green lines persist, you might need to perform a hard reset. A hard reset can force your iPhone to reboot and potentially fix any software glitches. Here’s how to do it:
- For iPhone 8 and later: Quickly press and release the volume up button, then quickly press and release the volume down button. Finally, press and hold the power button until the Apple logo appears.
- For iPhone 7 and 7 Plus: Press and hold both the volume down and power button until you see the Apple logo.
- For iPhone 6s and earlier: Press and hold both the home button and the power button until the Apple logo appears.
Once your iPhone restarts, check if the green lines are still visible.
4. Check for Physical Damage
If the above steps don’t work, it’s time to check for physical damage. Carefully examine your iPhone’s screen for any cracks or visible damage.
Even small cracks can cause green lines to appear.
If your screen is cracked, you’ll likely need to get it repaired or replaced.
Additionally, try gently pressing around the edges of the screen.
If the green lines flicker or disappear when you press in certain areas, it could indicate a loose connection inside the phone.
5. Reset All Settings
If you suspect the issue might be related to a software glitch, you can try resetting all settings on your iPhone.
This won’t delete your data, but it will reset all settings to their default values. To do this:
1.Go to Settings > General
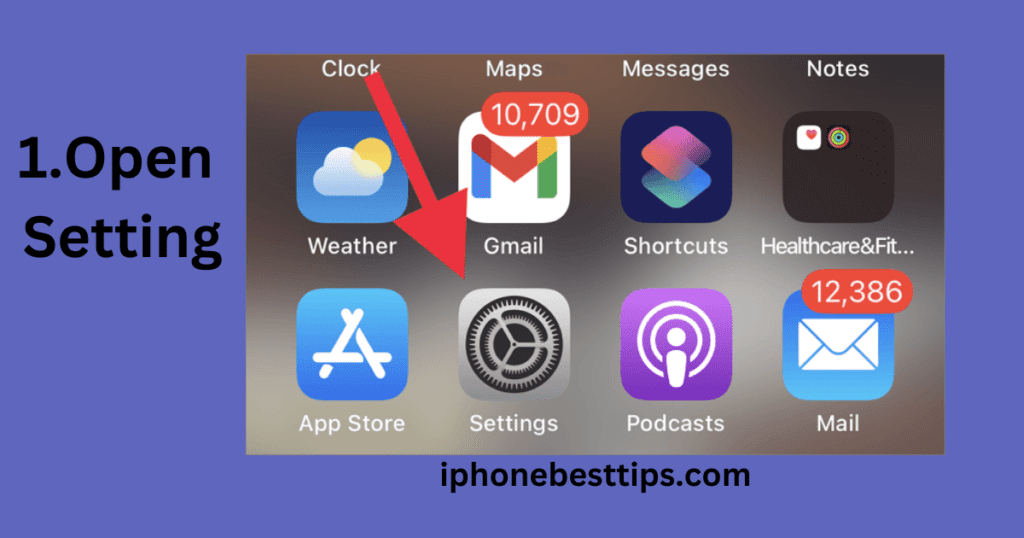
2: Then click on Reset.
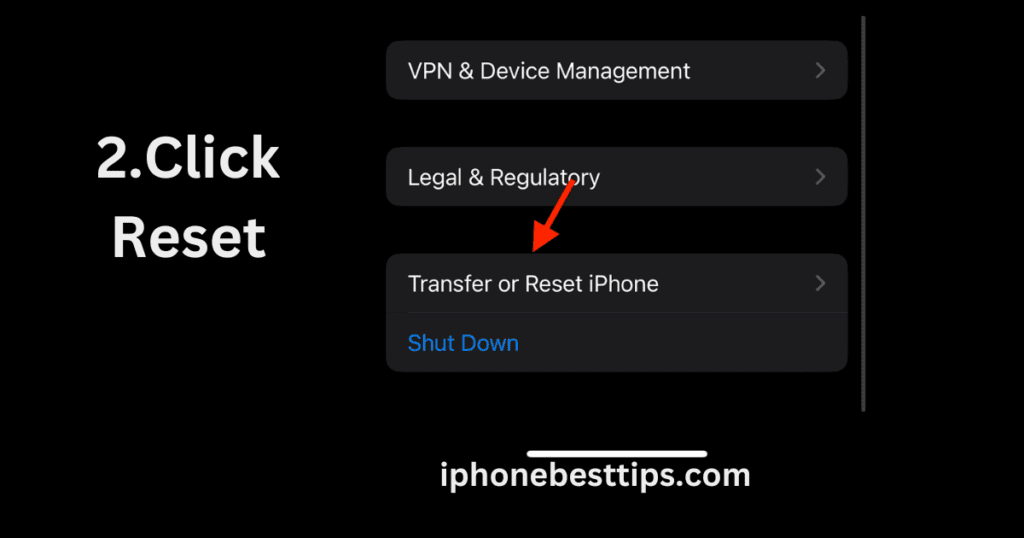
3:Tap Reset All Settings. Enter your passcode if prompted, then confirm the reset.

After the reset is complete, check if the green lines are still present.
6:Check iPhone for Water Damage
If your iPhone was dropped in water, there might still be some moisture inside. Therefore, check your iPhone to ensure there are no remaining water droplets inside.
To check it, follow these steps:
1:Take out your SIM ejector tool and remove your SIM card.
2. Check if there are any water droplets or moisture on the SIM card.
If you don’t feel any moisture, check the LCI (Liquid Contact Indicator) to see if it is red or white.
Apple includes a water detector in every iPhone model, which turns red if the iPhone has been damaged by water.
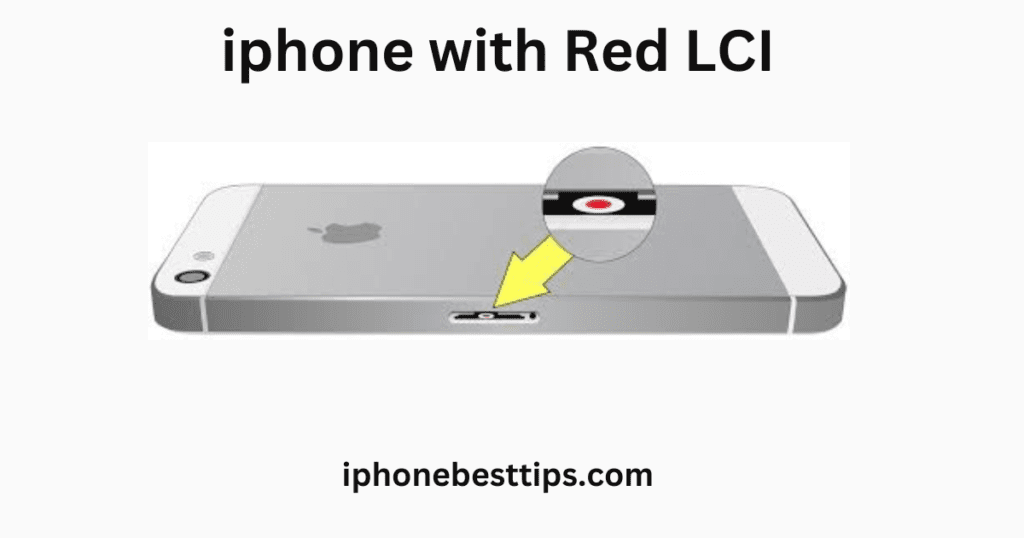
Here is How to check if LCI is red or white?
It is located beyond the SIM card, so you’ll need to remove the SIM card to check it.
Use a flashlight to see it clearly. If it is white, then the green lines appearing on the screen are not caused by water.
However, if it is red, turn off your iPhone immediately. For more cautions, make sure to read this article What to do if your iPhone falls in water-15 cautions to prevent further damage to your iPhone.
7:Run iPhone in Recovery Mode
Put your iPhone into recovery mode so you can try to fix the green lines appearing on the screen.
Here is how to put your iPhone in recovery mode?
- Connect your iPhone to a computer using a USB cable.
- Open iTunes
- Enter Recovery Mode: For iPhone 8 and later: Quickly press and release the Volume Up button, then the Volume Down button. Hold the Side button until you see the recovery mode screen.
For iPhone 7/7 Plus: Press the Volume Down and Side buttons at same time until the recovery mode screen appears.
For iPhone 6s and earlier: Hold the Home button and Side (or Top) buttons together until the recovery mode screen appears.
Choose an option on your computer: You can either update or restore your iPhone.
8:Adjust Display Settings on iPhone
Here is how to adjust display setting on iPhone:
- Open Settings: Go to the Settings app on your iPhone.
- Tap on Display & Brightness: This section allows you to adjust various display settings.
- Adjust Brightness: Use the slider to increase or decrease the screen brightness.
9. Restore Your iPhone via iTunes
If none of the above steps work, you can try restoring your iPhone via iTunes. This process will erase all data on your phone, so make sure you back up your data first.
To restore your iPhone:
- Connect your iPhone to your computer and open iTunes.
- Select your iPhone when it appears in iTunes.
- Click Restore iPhone.
- Follow the on-screen instructions to complete the restoration process.
After restoring, check if the green lines have been resolved.
10. Seek Professional Repair
If the green lines persist after trying all of the above steps, it’s likely that your iPhone has suffered hardware damage that requires professional repair.
Visit an Apple Store or an authorized repair center to get your iPhone diagnosed and repaired.
If your iPhone is still under warranty, you may be able to get it fixed for free or at a reduced cost.
11:Contct Apple Customer Support
If none of the above solutions work, contact a nearby repair shop. If still no solution is found, reach out to Apple customer support; they might be able to help you.
Preventing Green Lines on iPhone Screen After a Drop
While accidents happen, there are steps you can take to prevent green lines and other screen damage in the future:
- Use a Protective Case: Invest in a high-quality, shock-absorbent case that can protect your iPhone from drops and impacts.
- Apply a Screen Protector: A tempered glass screen protector can add an extra layer of protection to your iPhone’s screen, helping to prevent cracks and damage.
- Handle with Care: Be mindful of where and how you use your iPhone. Avoid placing it on unstable surfaces or in situations where it might easily fall.
Frequently Asked Questions (FAQs)
1. Can green lines on iPhone screen be fixed?
Yes, green lines on an iPhone screen can sometimes be fixed by restarting the device, updating the software, or performing a hard reset.
However, if the green lines are caused by physical damage, you may need to get the screen repaired or replaced.
2. Why did green lines appear on my iPhone screen after dropping it?
Green lines can appear on your iPhone screen after a drop due to damage to the screen, loose internal connections, or issues with the LCD or OLED display.
The impact from the drop may have caused internal damage that manifests as green lines.
3. How much does it cost to fix green lines on an iPhone screen?
The cost to fix green lines on an iPhone screen depends on the extent of the damage and your warranty status.
If the issue is due to physical damage, you may need to pay for a screen replacement, which can range from $100 to $300 or more, depending on the model.
4. Can I fix green lines on my iPhone screen at home?
You can try fixing green lines at home by restarting your iPhone, performing a hard reset, or restoring the device via iTunes.
However, if the issue is due to physical damage, professional repair is recommended.
5. Does AppleCare+ cover green lines on iPhone screen?
AppleCare+ may cover repairs for green lines on your iPhone screen if they are the result of accidental damage.
However, there may be a deductible or service fee, so it’s best to check your specific AppleCare+ terms.
Conclusion
How to fix Green lines on iPhone screen After Drop can be concerning, but there are steps you can take to address the issue.
Start with simple fixes like restarting your device or checking for software updates.
If the problem persists, it may be due to physical damage, in which case professional repair might be necessary.
By taking preventative measures and handling your iPhone with care, you can reduce the risk of future screen issues.
If you’re ever unsure, seeking professional advice is always the safest route.

