If you locked your iPhone and want to change your passcode, you have only access to a computer. Many iPhone users feel alone in this situation.
Don’t worry, because you’re not alone. Luckily, Apple built many features in the iPhone to reset the passcode. Changing your iPhone passcode with a computer is another method to reset your password.
In this guide, we will completely explain how to change your iPhone passcode from a computer.
1. Understanding Passcode Security on iPhone
The iPhone passcode is a security method to protect your data from unauthorized people. It protects your data from illegal users. If you forget your passcode, don’t worry; Apple has many features to reset this passcode with your Apple ID.
Changing your iPhone passcode from a computer can be a great solution if you’re locked out and need access quickly.
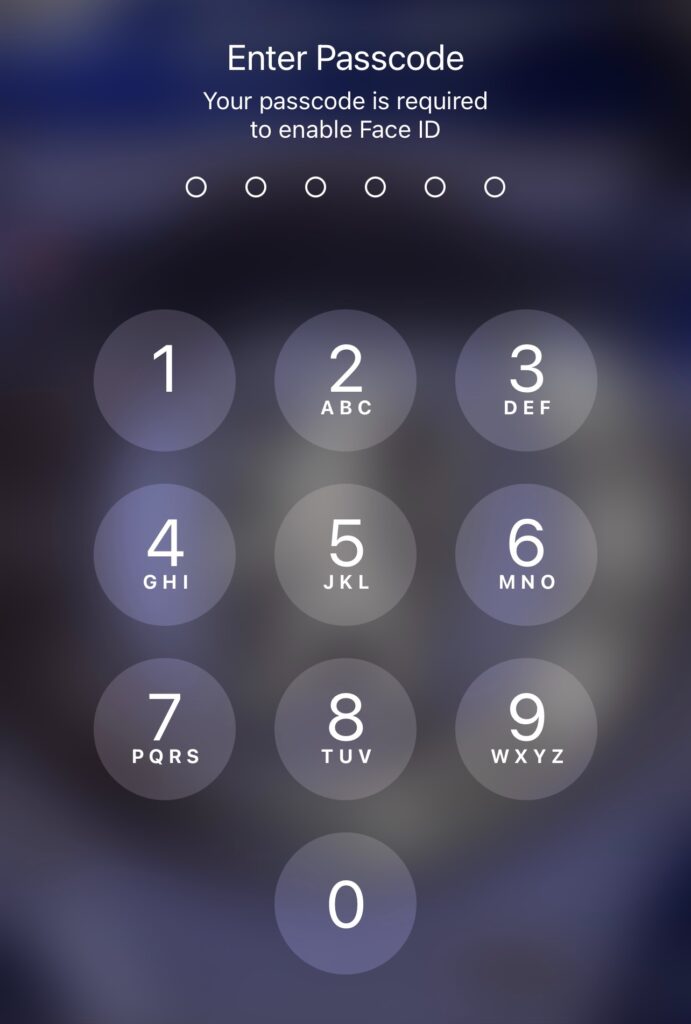
2. Can You change your iPhone passcode from a computer?
Yes, you can change your iPhone passcode from a computer by resetting your iPhone entirely. You will use this process in iTunes (on Windows) or Finder (on Mac). You can also use iCloud and “Find My iPhone) if you don’t have access to a Mac or PC.
3. Methods to Reset or change your iPhone passcode from a computer
Here are many methods to change the passcode from a computer.
Using iTunes or Finder on a Computer
iTunes (or Finder on newer Macs) can be used to reset your iPhone passcode if you previously synced your device with your computer. This method is straightforward and often faster if you have the necessary setup.
Using iCloud and “Find My iPhone”
You can also use “Find My iPhone.” on your device to remove the passcode. After this process, you must set up this feature on your device.
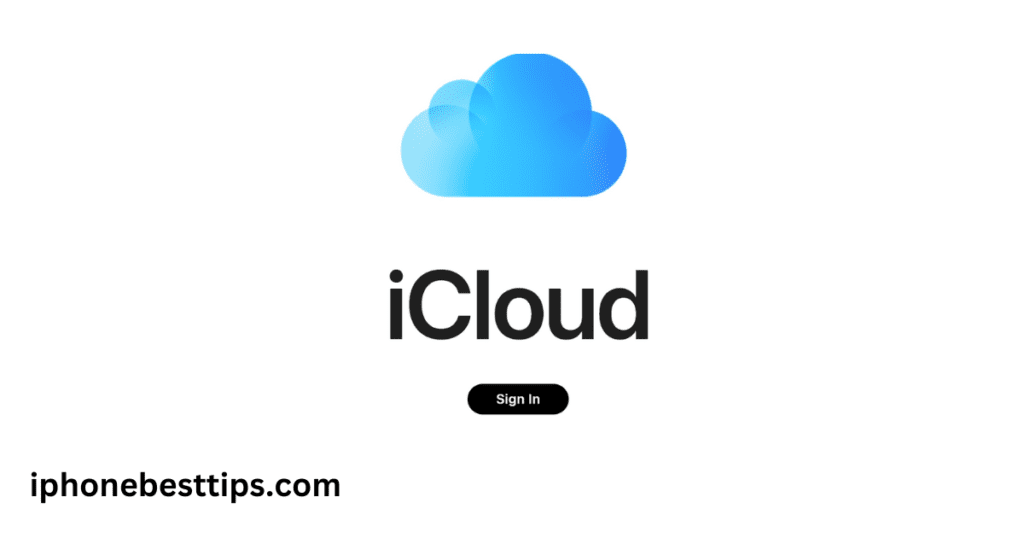
4. Step-by-Step Guide: Using iTunes or Finder to Change iPhone Passcode
Here is how to change your iPhone passcode from a computer using iTunes or Finder.
Step 1: Connect Your iPhone to the Computer
In this first step, connect your computer to the computer (using a USB cable).
Open iTunes if you have Windows or Finder if you have MacOS.
Step 2: Enter Recovery Mode
- For iPhone 8 and later: Press > the Volume Up button> the Volume Down button>Side button until the recovery mode screen appears.
- For iPhone 7 and 7 Plus: Press and hold the Volume Down and Side buttons at the same time until you see the recovery mode screen.
- For iPhone 6s and earlier: Press and hold the Home and Top (or Side) buttons until you see the recovery mode screen.
Step 3: Restore Your iPhone
- Find your device in iTunes or Finder.
- You will see options to “Restore” or “Update.”Select “Restore”.
- After this action, iTunes/Finder will download and reinstall the latest iOS on your device.
Step 4: Set Up Your iPhone and Create a New Passcode
- Now set up your device from the start or restore your data if you have a backup.
- At the end, you can set a new passcode on your device
Remember: This process will delete all data on your iPhone.Before this, you must back up your data.
5. Step-by-Step Guide: Using iCloud to Change iPhone Passcode
If you don’t have access to a computer, you can also change your iPhone passcode using iCloud.
Step 1: Access iCloud from Any Web Browser
- Go to icloud.com and sign in with your Apple ID.
- Select “Find iPhone” from the menu list
- In the “All Devices” menu, choose your iPhone.
Step 2: Erase Your iPhone
- Click on “Erase iPhone” to remotely erase all content and settings on your iPhone.
Step 3: Set Up Your iPhone with a New Passcode
- After this action, you can set up your iPhone from scratch and restore it if you have a backup.
- Now you can create a new password on your iPhone.
Note: This method also erases all data on your iPhone.So backup is necessary before this process.
6. What to Do If You Don’t Have Access to Your Apple ID?
If you forget your Apple ID, then resetting your iPhone becomes a challenge. But don’t worry in this situation; follow these steps.
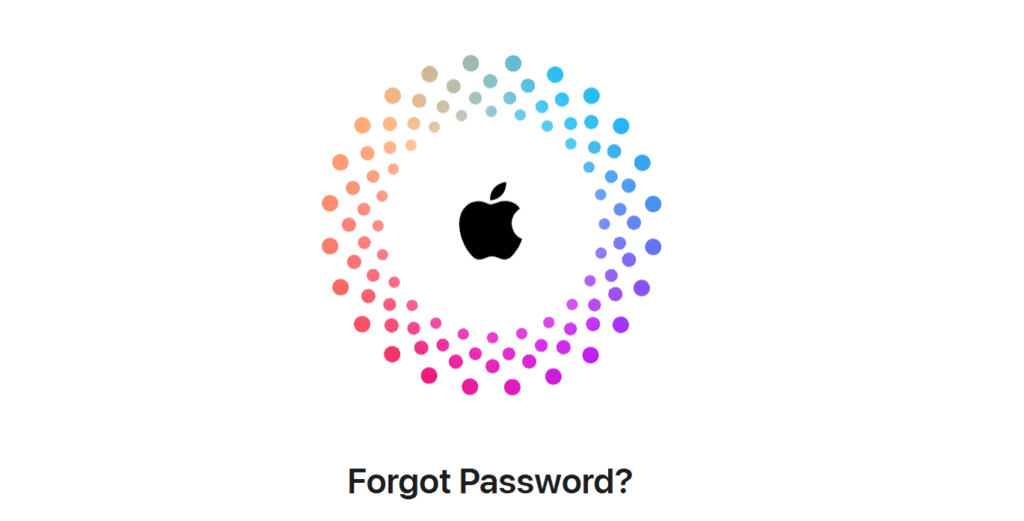
- Try Apple ID Recovery: Go to the iforgot.apple.com website and follow the instructions to recover your Apple ID.
- Contact Apple Support: Contact Apple Customer Support to verify your identity and regain access to your Apple ID.
7. Frequently Asked Questions (FAQs)
Can I Change My iPhone Passcode Remotely?
No, you can’t change the passcode of your iPhone remotely. However, you can use “iCloud” to “Erase iPhone.“. These methods erase all data, and you can set up your iPhone from scratch and set a new passcode.
What Happens to My Data When I Reset My Passcode?
If you use iTunes or iCloud to reset your passcode, all data will be erased on your iPhone. So you must have a backup before using these methods.
Is It Possible to Change iPhone Passcode Without a Computer?
Yes, it is possible to change an iPhone passcode without a computer by using iCloud’s “Find My iPhone” feature to change your iPhone passcode.
I forgot my iPhone passcode. How do I change it?
If you forget your iPhone passcode, don’t worry; you can change it easily by using iCoud’s “Find My iPhone.”These are features that are built into the iPhone by Apple to reset your device. You can also change your passcode with a computer.
8. Final Tips for Securing Your iPhone Passcode
Now that you know how to change your iPhone passcode from a computer, it’s important to take steps to secure your device:
- Use a Strong Passcode: Use a strong passcode and avoid easy-to-guess numbers like “1234” or “0000.”Use a combination of characters, numbers, and symbols for the passcode.
- Enable Face ID or Touch ID: Always enable Face ID or Touch ID because these features add another layer of security.
- Backup Regularly: Take backups regularly using iCloud or iTunes/Finder.
Conclusion
In this guide, we learn how to change your iPhone passcode from a computer or other methods. It is possible to change your passcode on an iPhone, especially when you forget your passcode. Using iTunes, Finder, or iCloud, you can reset your iPhone passcode and set up your device from scratch. But keep in mind that before using these methods, you must have a backup of your data.
