The iPhone 12 is known for its sleek design, high-quality display, and user-friendly interface. One of the simplest ways to personalize your iPhone is by changing the wallpaper.
Whether you want a scenic view, a picture of a loved one, or something minimalist, the iPhone 12 wallpaper feature allows you to change and customize it easily.
In this blog, we’ll walk you through how to change and customize the wallpaper on your iPhone 12.
By the end, you’ll know how to set a new wallpaper, adjust it to your liking, and even add some flair with dynamic or live wallpapers.
What is iPhone 12 Wallpaper?

The iPhone 12 wallpaper is the image or design you see on your Home Screen and Lock Screen.
It’s what you first notice when you unlock your iPhone, and it sets the tone for your device’s overall aesthetic.
Apple provides several built-in wallpapers, but you can also use your own photos or download images from the web.
Changing your iPhone wallpaper allows you to add a personal touch to your device and keep it fresh and exciting.
How to Change Wallpaper on iPhone 12
Changing the iPhone 12 wallpaper is simple, and you can do it in just a few steps.

Step 1: Open the Settings App
To change your wallpaper, first, go to the Settings app on your iPhone 12.
Step 2: Select Wallpaper
Once in Settings, scroll down and tap on Wallpaper. Here, you’ll see the option to choose a new wallpaper.
Step 3: Choose a New Wallpaper
Tap on Choose a New Wallpaper to view different wallpaper options. You’ll see categories like Dynamic, Still, and Live wallpapers, as well as a section for your own Photos.
Step 4: Select a Category
Select from the following categories based on your preference:
- Dynamic Wallpapers: These are animated backgrounds that move slightly on your screen.
- Stills: Static images, which include Apple’s preset wallpapers.
- Live Wallpapers: These wallpapers animate when you press the screen.
- Photos: Use any photo from your camera roll as your wallpaper.
Step 5: Adjust and Set the Wallpaper
After choosing a wallpaper, you can preview it on both the Lock Screen and the Home Screen. You can also drag or zoom in on the image to adjust it.
Once satisfied, tap Set and choose whether you want it on the Lock Screen, Home Screen, or both.
How to Customize iPhone 12 Wallpaper
Aside from simply changing the iPhone 12 wallpaper, you can customize it further to reflect your style.

Add a Live Wallpaper to iPhone 12
If you want something more interactive, you can set a Live Wallpaper. These are animated wallpapers that react when you press your screen. Here’s how to do it:
- Follow steps 1-3 mentioned above.
- Select Live from the wallpaper categories.
- Pick a live wallpaper you like.
- Adjust the wallpaper, then tap Set.
- Choose Set Lock Screen to enjoy the live animation when unlocking your phone.
Keep in mind that live wallpapers only animate on the Lock Screen and not on the Home Screen.
Create Your Own iPhone 12 Wallpaper
Did you know that you can create your own custom wallpaper? Use your favorite photos, artwork, or even text images to design something unique. Here’s how you can create your custom iPhone 12 wallpaper:
- Use Photos: Choose a favorite image from your gallery, and follow the same steps to set it as wallpaper.
- Use a Wallpaper App: There are many apps that offer creative wallpaper designs, such as Vellum, Zedge, and Unsplash.
- Edit Photos: You can add filters, crop, or edit photos using built-in iPhone features or apps like Snapseed or Canva to make your wallpaper stand out.
Add Depth with Perspective Wallpaper
iPhone 12 allows you to add a sense of depth to your wallpaper with the Perspective feature. This option makes your wallpaper move slightly as you tilt your phone, adding a 3D effect. To enable perspective:
- Choose your wallpaper (as mentioned in previous steps).
- When previewing, tap on Perspective Zoom.
- Tap Set when you’re happy with the effect.
Best iPhone 12 Wallpaper Ideas
If you’re looking for some inspiration, here are a few wallpaper ideas to try on your iPhone 12.
Nature-Themed Wallpapers

Nature-themed wallpapers, such as landscapes, forests, or sunsets, provide a calm and serene look to your device.
Apple includes some nature-themed images, but you can find high-resolution nature wallpapers from apps or websites like Unsplash.
Minimalist iPhone 12 Wallpaper
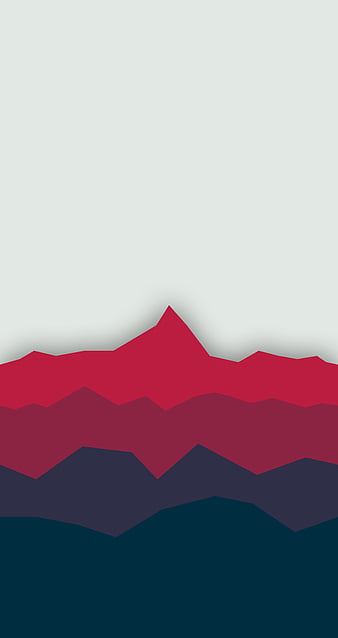
Minimalist designs are perfect for people who prefer a clean and simple look.
Opt for neutral colors or abstract shapes that don’t distract from your app icons.
Family and Friends Photos
Personalize your iPhone by using pictures of your loved ones.
You can select any family photo from your camera roll, crop it to your liking, and set it as your wallpaper.
Dark Mode Wallpapers

If you prefer using Dark Mode on your iPhone 12, you can match it with dark-themed wallpapers.
This not only looks stylish but can also save battery life on the iPhone 12’s OLED display.
Superhero or Movie-Themed Wallpapers
For those who love movies or comic books, there are plenty of wallpapers featuring your favorite superheroes or movie characters.
These wallpapers add excitement and personality to your iPhone.
Note: For more advanced and heart-soothing designs, visit these picture websites, Pinterest, Unsplash, and apple.
How to Change Wallpaper Automatically on iPhone 12
If you get bored of your wallpaper easily, you can set it to change automatically using Shortcuts on your iPhone 12. Here’s how:
- Open the Shortcuts app.
- Tap on Automation and select Create Personal Automation.
- Choose a time or trigger (like Time of Day) for when you want the wallpaper to change.
- Add the Set Wallpaper action from the list.
- Choose the images you want to rotate as your wallpapers.
- Save the automation.
Now, your iPhone 12 wallpaper will change automatically based on your chosen schedule.
FAQs about iPhone 12 Wallpaper
1. Can I use live photos as wallpaper on iPhone 12?
Yes, you can use Live Photos as wallpaper on the iPhone 12. Follow the same steps for setting a live wallpaper, but select a live photo from your camera roll instead.
2. Why does my iPhone 12 wallpaper zoom in?
Your wallpaper may zoom in due to Perspective Zoom being enabled. If you prefer a static image, turn off Perspective Zoom when setting your wallpaper.
3. How can I get high-quality iPhone 12 wallpapers?
You can get high-quality wallpapers from apps like Vellum and Zedge or websites like Unsplash. Many of these platforms offer wallpapers specifically designed for iPhones.
4. How do I change the lock screen wallpaper on iPhone 12?
To change the lock screen wallpaper only, follow the same steps for changing wallpaper but select Set Lock Screen when prompted.
5. Can I have a different wallpaper for Home Screen and Lock Screen on iPhone 12?
Yes, after selecting a wallpaper, you can choose whether to set it for the Lock Screen, Home Screen, or both.
Conclusion/iphone 12 wallpaper
Customizing your iPhone 12 wallpaper is an easy and fun way to give your phone a fresh look. Whether you prefer using photos, dynamic images, or creating something unique, there are endless possibilities for personalizing your device.
Now that you know how to change and customize the wallpaper on your iPhone 12, go ahead and make your screen reflect your style
