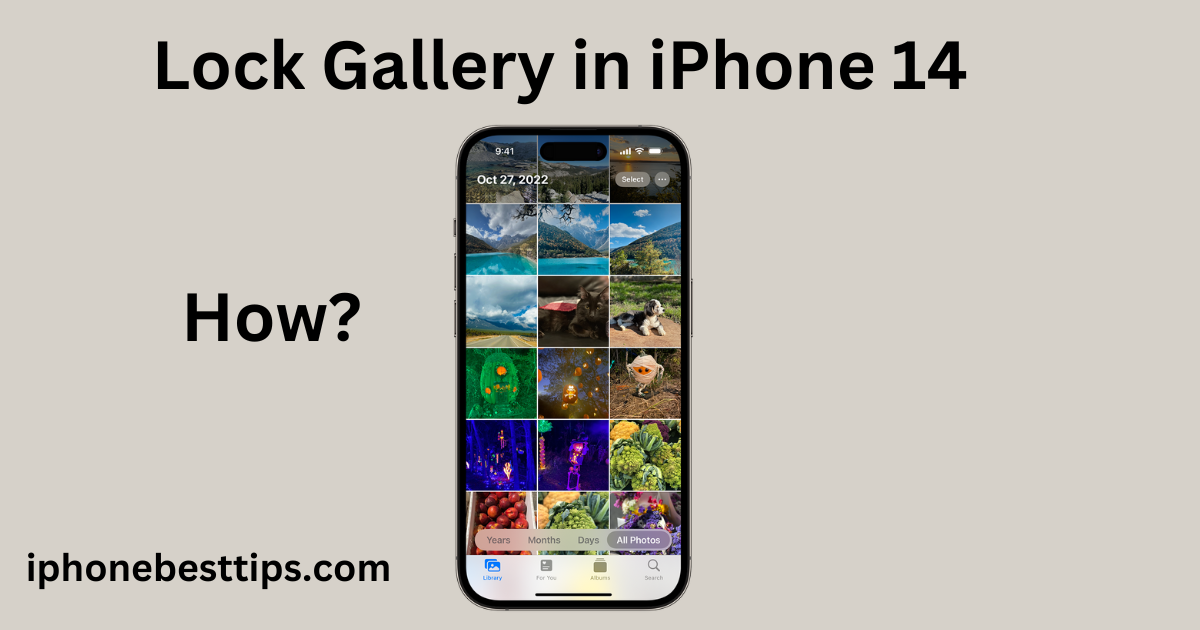In today’s digital world, keeping your personal data safe has become very important. On an iPhone, one place where users often seek extra security is the Photos app or gallery, where they store their personal pictures and videos that they want to keep safe and hidden.
The iPhone 14, with its advanced features, helps you lock your gallery and keep your pictures hidden from others.
In this blog post, we will completely guide you on how to Lock Gallery in iPhone 14?. We will discuss some advanced features, third-party apps, and additional tips.
By the end of this guide, you’ll have a solid understanding of how to protect your photos and maintain your privacy.
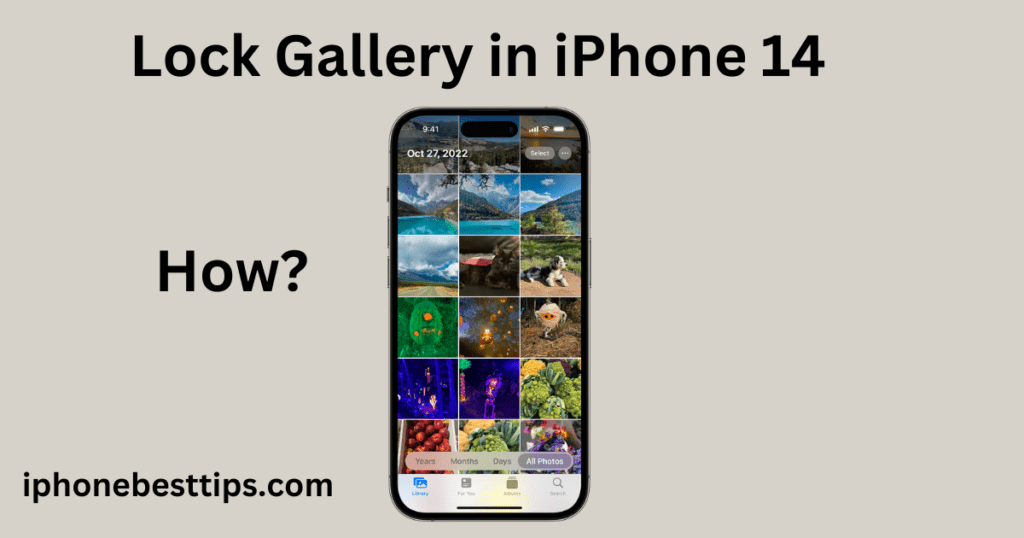
How to lock gallery in iPhone 14?
Why Locking Your Gallery is Important?
Locking the gallery on the iPhone 14 is important because your gallery contains personal pictures, sensitive information, and important documents that could be at risk of being leaked.
If an unauthorized person gains access to your gallery, they could misuse your information.
Locking your gallery adds an extra layer of security, ensuring that only you can access your photos.
Native iPhone Features to Lock Your Gallery
The iPhone 14 has built-in features that allow you to secure your photos, picture and gallery without the need for third-party apps. Let’s discuss how to lock gallery in iPhone 14?
1. Using the Hidden Album Feature
One of the simplest ways to hide your photos, picture and gallery in the iPhone 14 is by using the Hidden Album feature. Although this doesn’t lock the photos with a password, it hides them from the main gallery.
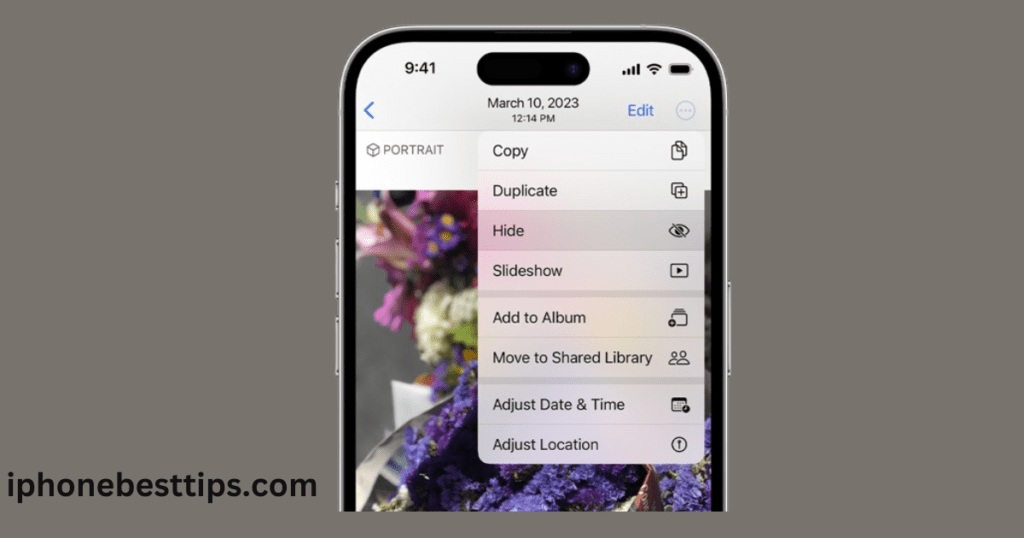
How to lock gallery in iPhone 14?
- Step 1: Open the Photos app on your iPhone 14.
- Step 2: Select the photos you want to hide.
- Step 3: Tap the share icon at the bottom left corner.
- Step 4: Scroll down and tap “Hide.”
- Step 5: Confirm by tapping “Hide Photo.”
To view these photos, go to the Albums tab, scroll down to “Hidden,” and you’ll find the photos there.
Note: The Hidden Album can still be accessed by anyone familiar with this feature. For stronger protection, you may want to explore other options.
2. Locking Photos with Notes App
You can use the Notes app to lock individual photos with a password. Here’s how:
- Step 1: Open the Photos app and select the photo you want to lock.
- Step 2: Tap the share icon and select “Add to Notes.”
- Step 3: Create a new note and save the photo to it.
- Step 4: Open the Notes app and find the note with the photo.
- Step 5: Swipe left on the note, tap the lock icon, and set a password.
Your photo is now locked in the Notes app and can only be accessed with the password.
3. Setting a Passcode for the Photos App (Screen Time)
While iOS doesn’t allow you to set a direct passcode for the Photos app, you can use the Screen Time feature to restrict access:
- Step 1: Go to Settings > Screen Time.
- Step 2: Click “App Limits” and then “Add Limit.”
- Step 3: Choose “Photos” from the list of apps.
- Step 4: Set a time limit (e.g., 1 minute).
- Step 5: Enable the passcode requirement when the time limit is reached.
Now, after the time limit, the Photos app will require your Screen Time passcode to access.
Use a shortcut to lock gallery in iPhone 14
To lock the iPhone Photos app or gallery, you can use built-in shortcuts. If you’re not familiar with these, shortcuts can be used to automate your daily tasks by creating various shortcuts.
If you don’t have shortcuts on your iPhone, you can download them from the App Store.
Download Shortcuts (free)
After downloading the shortcuts, you need to create automation to use them effectively.
- Go to the Automation tab from the bottom and Click New Automation.
- In the Search field, type App and select from the search results.
- On the next screen, tap Choose, select the Photos app, and tap Done.
- Select Is Opened and Run Immediately.
- Leave Notify When Run toggled off.
- Tap Next.
Lock Gallery in iPhone 14 With Third-Party Apps
If the built-in features don’t meet your needs, several third-party apps can lock gallery in iPhone 14 with more advanced options. Here are a few popular ones:
1. Folder Lock
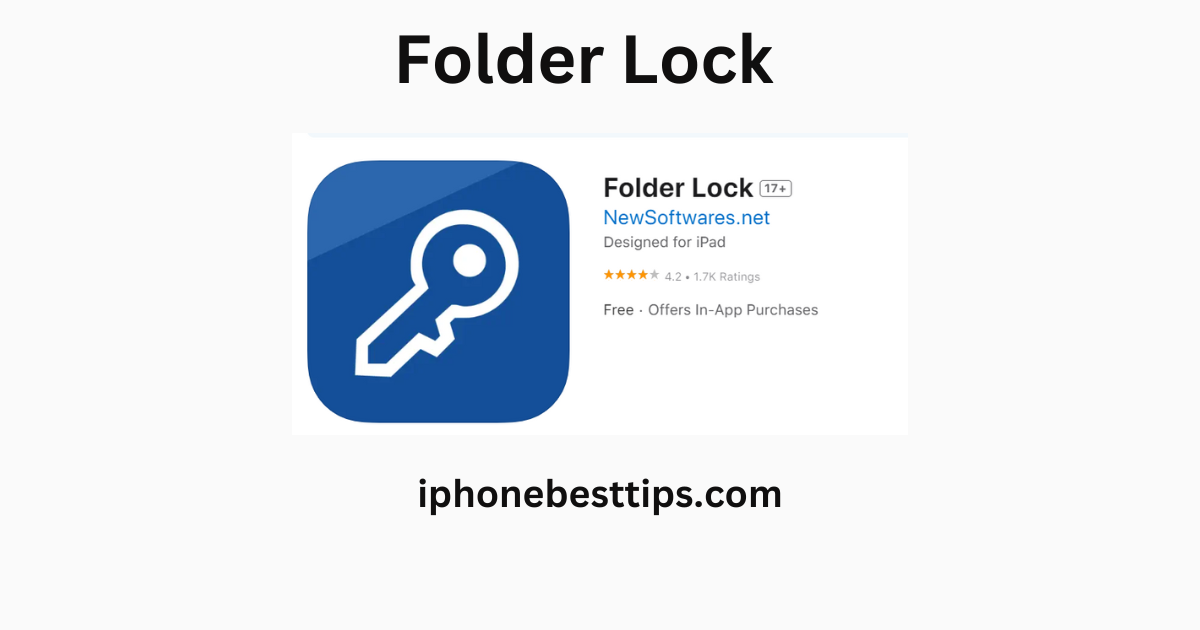
Folder Lock is a comprehensive app that allows you to lock your photos, videos, and other files with a password. The app also provides cloud backup options for added security.
- Step 1: Download and install Folder Lock from the App Store.
- Step 2: Set up a strong password.
- Step 3: Import your photos into the app.
- Step 4: Your photos are now secured behind a password.
2. Private Photo Vault
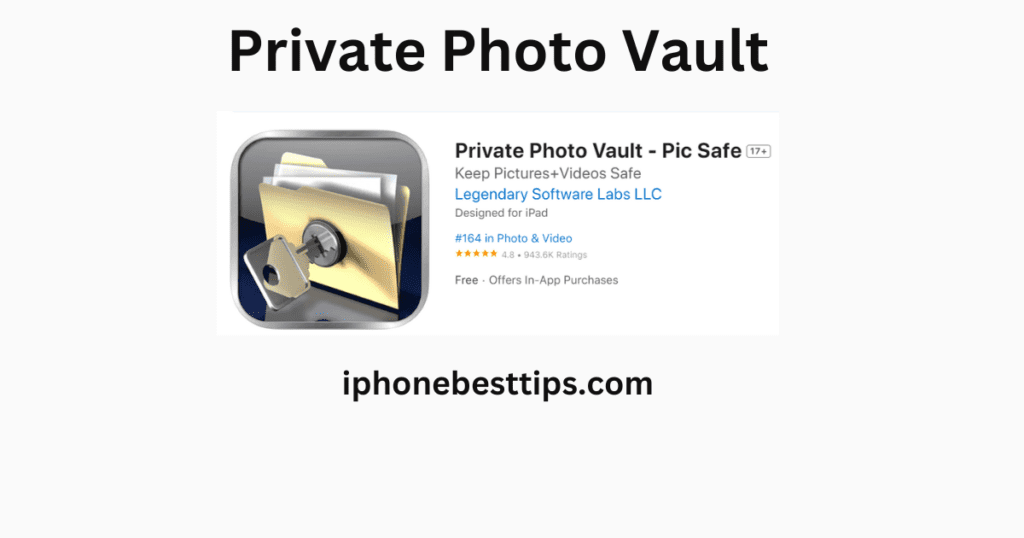
Private Photo Vault is another excellent app for locking your photos. It offers features like password protection, photo management, and break-in reports.
- Step 1: Download and install Private Photo Vault from the App Store.
- Step 2: Set a PIN or pattern lock.
- Step 3: Import your photos into the vault.
- Step 4: Access your locked photos only through the app.
3. Keepsafe Photo Vault
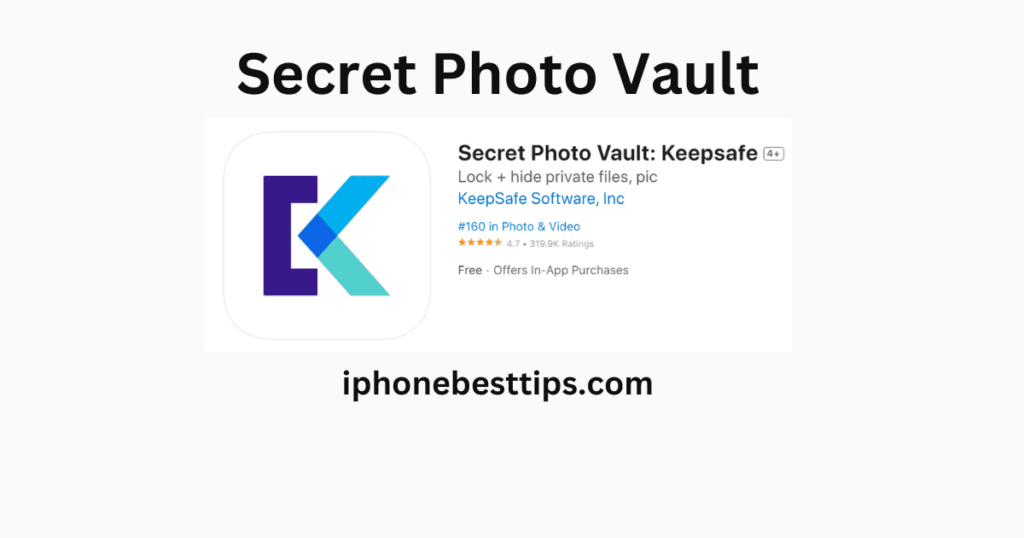
Keepsafe Photo Vault provides a simple and user-friendly interface for securing your photos. It offers PIN, pattern, and fingerprint lock options.
- Step 1: Download and install Keepsafe Photo Vault from the App Store.
- Step 2: Set up your password lock method.
- Step 3: Send your photos into the app.
- Step 4: Your photos are now safe within the vault.
For More Learn: fix green lines on iPhone after drop
Additional Tips for how to Lock Gallery in iPhone 14?
In addition to locking your gallery or protect your gallery, here are some other tips how to lock gallery in iPhone 14?. We’ll discuss some apps, the hidden album feature, and more.:
1. Enable Two-Factor Authentication (2FA)
Two-factor authentication adds an extra layer of security to your Apple ID. This ensures that even if someone knows your password, they won’t be able to access your data without a second form of verification.
- Step 1: Go to Settings > [Your Name] > Password & Security.
- Step 2: Tap “Turn On Two-Factor Authentication.”
- Step 3: Follow the on-screen instructions to set it up.
2. Regularly Update Your iPhone 14
Keeping your iPhone 14 updated ensures that you have the latest security features. Always install the latest iOS updates as soon as they become available. Here is how to update iPhone 14?
- Step 1: Go to Settings > General > Software Update.
- Step 2: If an update is available, tap “Download and Install.”
3. Be Cautious of Sharing Photos
Be mindful of where and how you share your photos. Use end-to-end encrypted services like iMessage for sharing sensitive photos, and avoid sharing them on unsecured platforms.
How to lock gallery in iPhone 14?
You can lock the Hidden album in the Photos app using Face ID or Touch ID. Follow these steps:
Go to Settings > Photos > Use Face ID/Touch ID and toggle it on. This will secure your hidden photos.
How to lock gallery in iPhone 14 Pro Max?
You can lock your iPhone gallery to keep your privacy and personal information safe. Follow these steps. Enable Face ID for the Hidden album by going to Settings > Photos > Use Face ID and toggling it on.
How to lock pictures in iPhone?
To lock pictures, move them to the Hidden album in the Photos app and then enable Face ID or Touch ID for the Hidden album in Settings > Photos. Alternatively, you can add the photos to a locked note in the Notes app for extra security. You can also use third -party apps.
How to protect gallery in iPhone?
Use Face ID or Touch ID to lock the Hidden album. For additional security, consider disabling iCloud Photos to prevent automatic syncing, or use third-party apps designed for photo protection.
How to lock gallery in iPhone 7?
The iPhone 7 uses Touch ID. Move photos to the Hidden album and enable Touch ID for the Hidden album in Settings > Photos > Use Touch ID. Alternatively, you can store photos in a locked note in the Notes app and you can use third party apps like as folder lock, private vault etc.
How to Add a Photo to Apple Notes
The Notes app works like a regular note-taking app where you can write down any important notes that you might forget, like important dates or meeting days. But besides that, the Notes app also works like a photo vault app where you can save your pictures.
To add a picture in the Notes app, follow these steps:
- open the Notes app on your iPhone. This app is pre-installed on all iPhones.
- Tap the New Note icon at the bottom right corner of the screen to create a new note. If you want to add a photo to an existing note, open that note instead.
- Tap the Camera icon above the keyboard.
- Choose Your Photo
- Lock the Note (Optional)
- Save and Access the Note
FAQs about lock gallery iPhone 14
Q: Can I completely lock the Photos app on my iPhone 14?
While iOS doesn’t allow you to directly lock the Photos app, you can use the Screen Time feature to set restrictions. Alternatively, third-party apps can provide more comprehensive locking solutions.
Q: Does the Hidden Album feature provide strong security for my photos?
The Hidden Album feature only hides photos from the main gallery. It doesn’t provide strong security as anyone familiar with this feature can access the hidden photos. For better security, consider using the Notes app or third-party apps.
Q: How do I enable Face ID to unlock third-party apps like Private Photo Vault?
Most third-party apps like Private Photo Vault have an option to enable Face ID in their settings. Once enabled, you can unlock the app using Face ID.
Q: Is there a way to hide the Hidden Album itself?
Yes, you can hide the Hidden Album from appearing in the Photos app. Go to Settings > Photos and toggle off “Hidden Album.” This will make the album invisible in the Photos app, but it won’t provide additional security.
Q: Are third-party photo vault apps safe to use?
Most reputable photo vault apps like Private Photo Vault and Keepsafe Photo Vault are safe to use. However, always download apps from the official App Store and check user reviews before installing.
Conclusion
Locking the gallery on the iPhone 14 is essential for keeping your personal information safe. Whether you use the Notes app, Hidden Album, or third-party apps, it’s crucial to stay vigilant about your iPhone gallery. Never fully trust anyone with access to your gallery, as unauthorized users could potentially leak your data. With these measures in place, you can enjoy peace of mind knowing that your photos are well-protected.