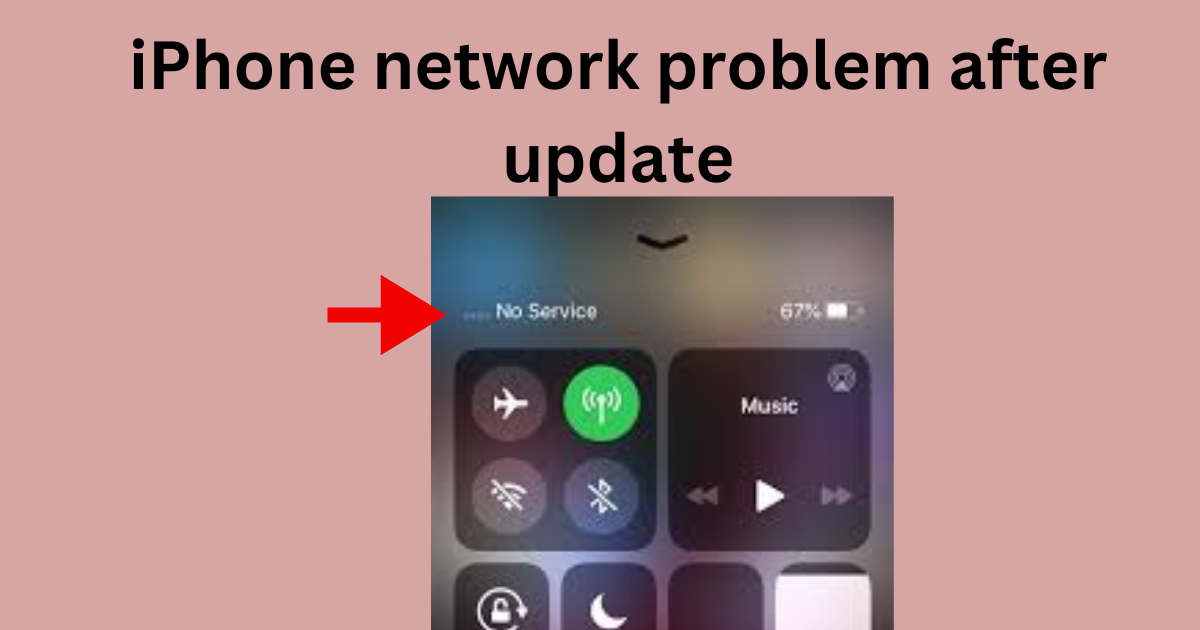Updating your system to the latest version helps you get the newest features. For example, with iOS updates, you can unlock your iPhone using Face ID even if you’re wearing a mask.
However, after an iOS update, you might experience some issues with your iPhone, such as Bluetooth not working, an app not functioning, or iPhone network problem after update.
Having network issues on an iPhone or any phone can be incredibly frustrating. If you’re facing this problem, don’t worry.
This guide will explain why you’re experiencing iPhone Network problem after update and provide the best solutions to fix them.
iPhone network problem after update
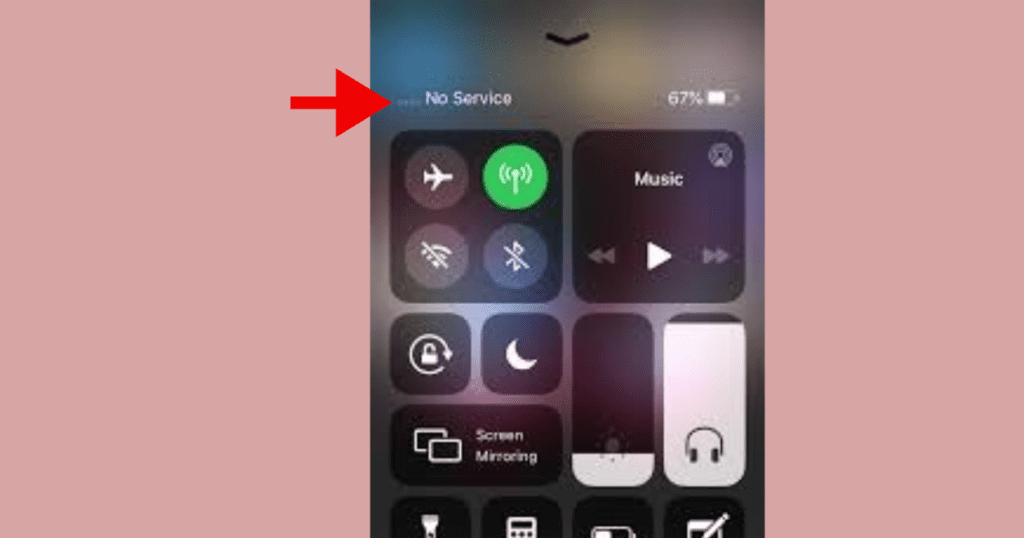
If you’re facing network issues after updating your iPhone and are worried that it might be due to the update, it’s not necessarily the case. First, check your iPhone’s network settings, inspect your SIM card, and consider whether it could be a signal problem.
If none of these are the issue, it’s possible that you’re in an area with poor or no cellular network coverage, meaning there might be no signal at all.
Must Read :iPhone Contact disappear
Try these solutions to fix the iPhone network problem after an update.
Solution 1:Turn off mobile data button and turn it on
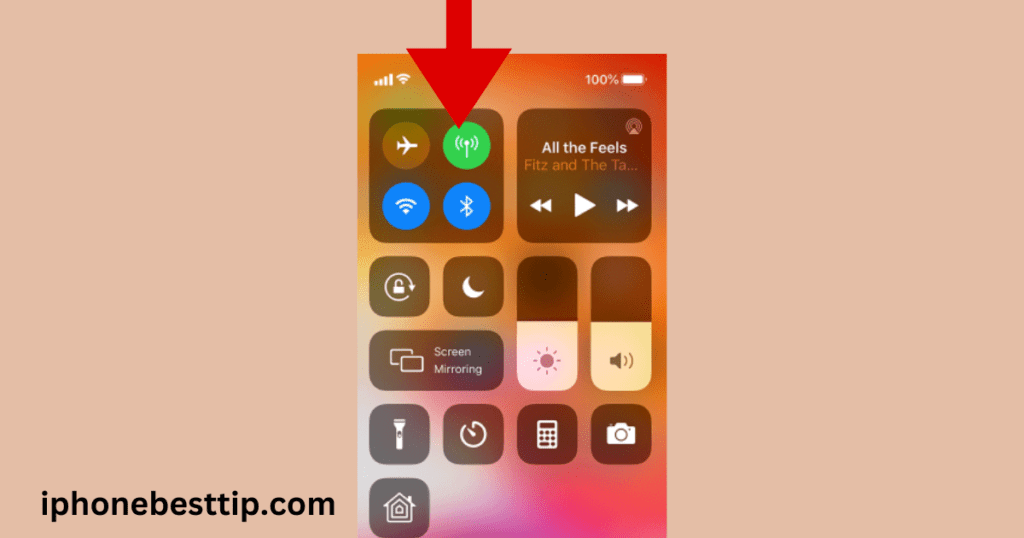
The simplest and easiest way to solve the iPhone network problem after an update is this: If you’re experiencing network issues on your iPhone after an update, it’s likely not due to the update itself but rather a network issue.
It might be slow, so when you turn off your phone for a while and then turn it back on, the internet speed might improve, and the signal problem could be resolved.
To do this, simply swipe down from the top of the screen to open the Control Center and press the relevant button.
Solution 2: Turn on Airplane mode and turn it off
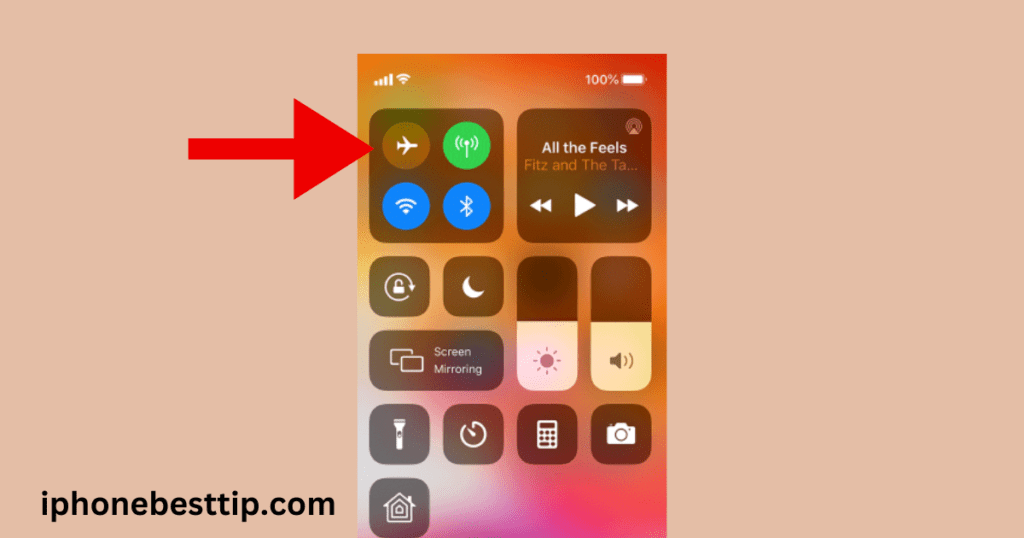
This solution is just as simple and easy as Solution 1, but its effect is entirely different. After turning on Airplane mode and then turning it off after some time, it works similarly to restarting your iPhone.
This process refreshes the network services and activates all the systems on your iPhone, which might solve your network problem.
To do this, simply go to the Control Panel, turn on Airplane mode, wait for a few moments, and then turn it off.
Solution 3: Remove the SIM card and reinstall it

You know that your internet runs on your SIM card, and if there’s any issue with the SIM card’s activation, it will definitely cause network problems.
So, if the two solutions mentioned above don’t resolve the issue, check your SIM card, remove it, and then reinstall it.
Solution 4:Network problem after update fix with carrier setting
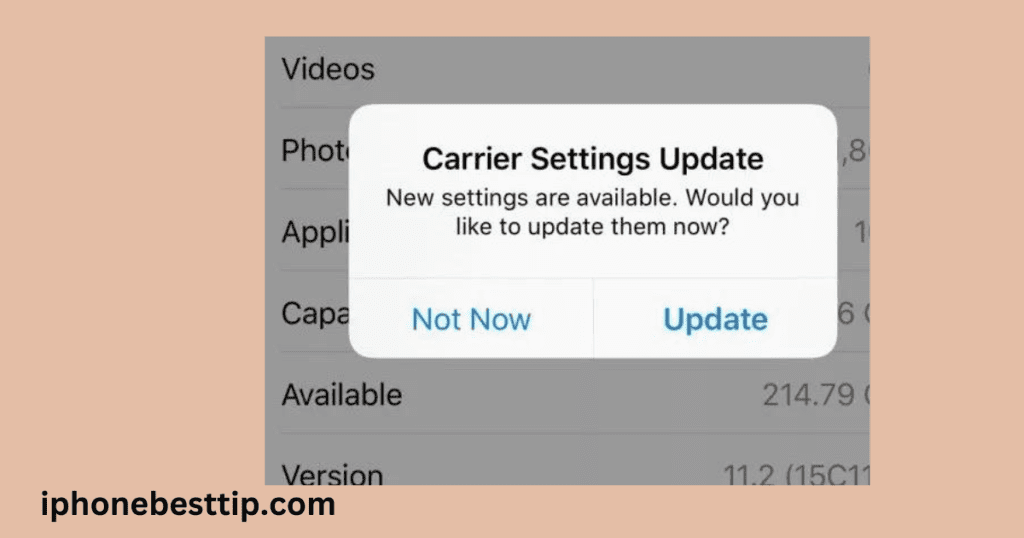
Sometimes your iPhone may become slow, which can prevent it from working properly with the network, leading to network issues—a very frustrating situation.
One reason your iPhone might slow down could be that you haven’t updated your carrier settings, or there may be some incorrect carrier settings. Therefore, you should check and update your carrier settings.
Go to iPhone>setting>general>about>click on carrier update.
Solution 5:Hard Reset your iPhone
The term “hard reset” means to forcefully restart your iPhone. This can resolve many issues present in your system. Follow the correct steps according to your model.

- iPhone 8 or later: Press the volume up button and quickly release. Press the volume down button and then quickly release. Press the power button for few seconds and wait for the Apple logo.
- iPhone 7 and 7 Plus: Press the Power button and volume down button at the same time and wait for apple logo.
- iPhone 6 to iPhone 15 pro max: Press the Power button and Home button for second and wait for Apple logo to appear.
Solution 6:Reset Network Setting
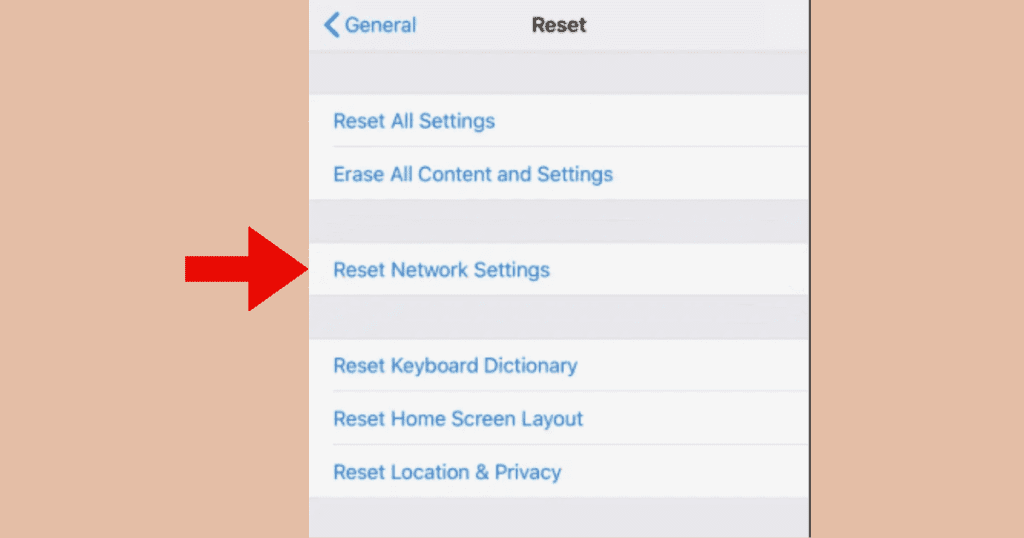
After updating iOS, you should check all your settings. If a network problem occurs after the update, make sure to check the settings first.
This step will reset all saved passwords on your iPhone. Before doing this, make sure to note down your passwords.
Go to Setting>General>Reset>Select reset network setting/all setting.
Solution 7:Download Previous iOS update
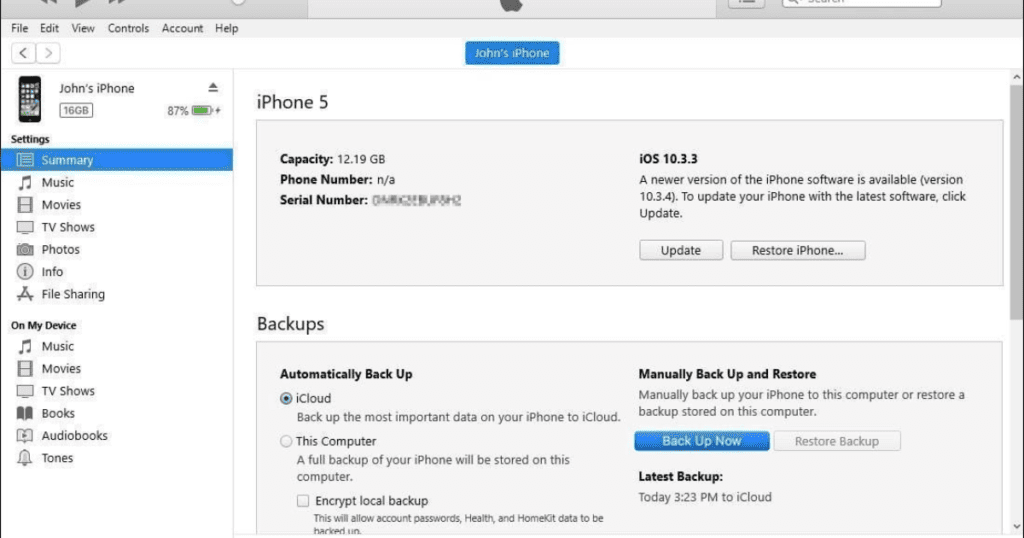
If none of the above solutions solve your problem, one last option is to download your previous iOS version. However, remember that doing this may result in data loss or deletion from your iPhone. Before proceeding, make sure to back up your important data to your PC or computer. To download the previous iOS version, follow these steps.
Step 1.Go to ipsw.me to download the previous version.
Step 2:open iTunes, connect iPhone to computer with USB cable and click the device.
Step 3:Press and Hold Shift key and click restore iPhone at the same time.
Step 4:Click on download package on computer and install it.
Solution 8:Fix Network problem after update with Change DNS server
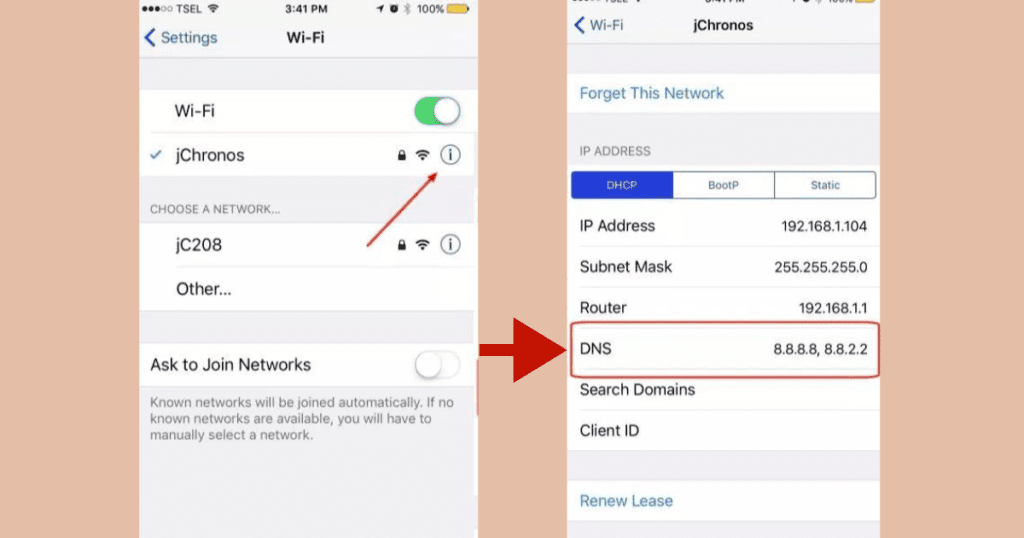
Another solution for solving network problems after an update is to change your server. Follow these steps:
- Go to setting >click on Wi-fi. Then click on icon beside your wi-fi network.
- Click DNS>Remove present DNS server and enter new address of DNS as you wat to use.
Last words
I hope the solutions provided above will resolve your network problem after the update. You can then enjoy the new features from the iOS update. Update your iPhone, and if you still encounter network issues, follow these 7 solutions.