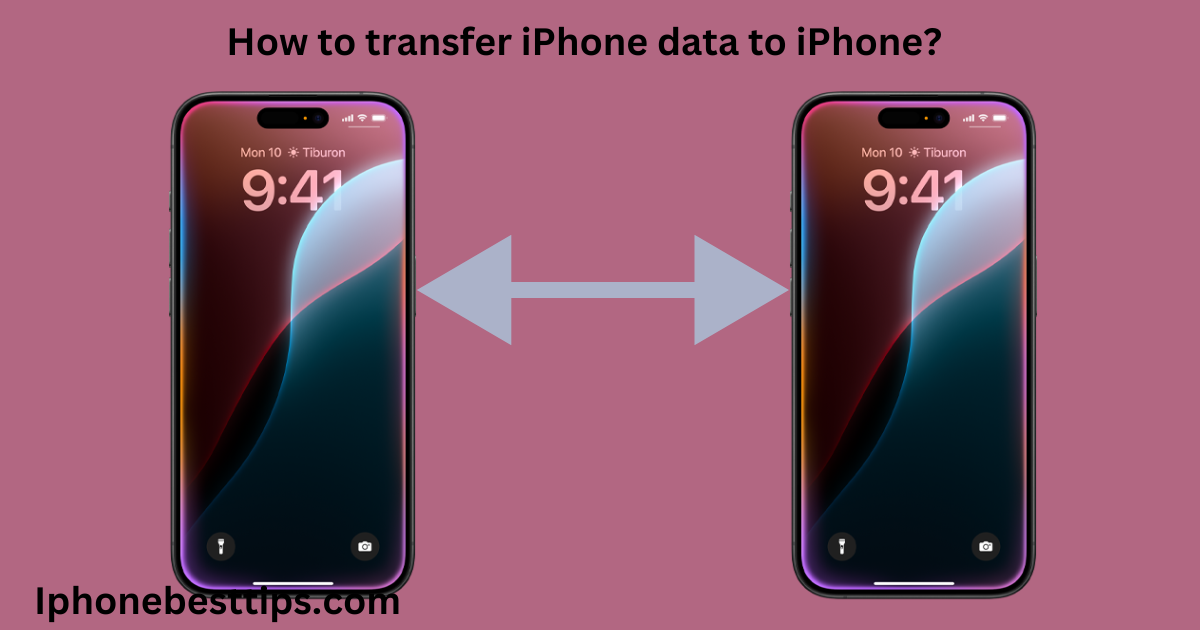Did you purchase a new iPhone? Or, were you using an Android phone before and have now bought an iPhone? You might want to transfer all your old data to your new iPhone, and it might seem like an impossible task. But you can’t even imagine how easy it is to do!
In this post, we will provide a complete guide on how to transfer iPhone data to iPhone or Android device to your new iPhone.
Whether you have an Android phone before or are using an iPhone for the first time, don’t worry—using iOS is very easy. And we’re here to help you with the process!
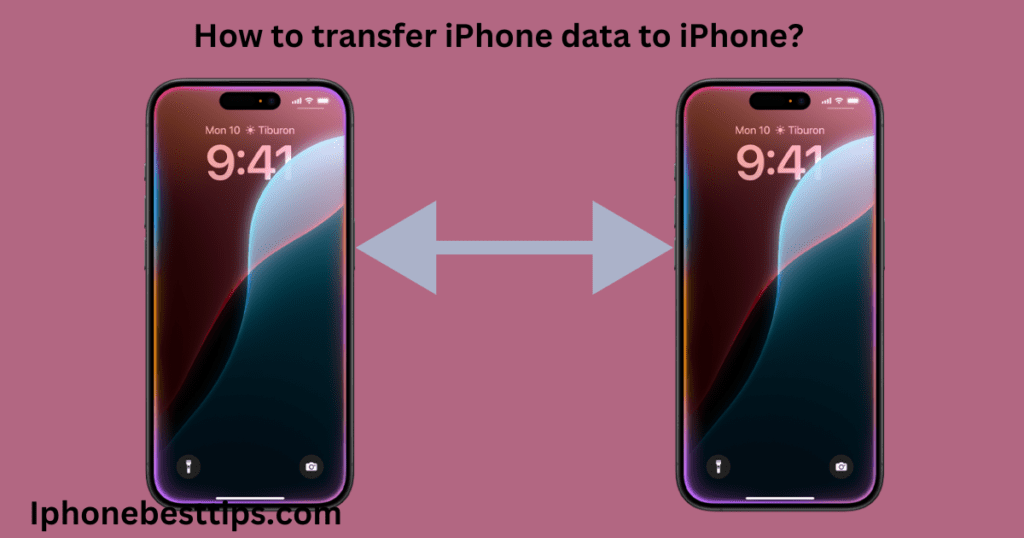
In this post, we are going to discuss how to transfer iPhone data to iPhone?
1: Transfer iPhone data to iPhone using iCloud Backup
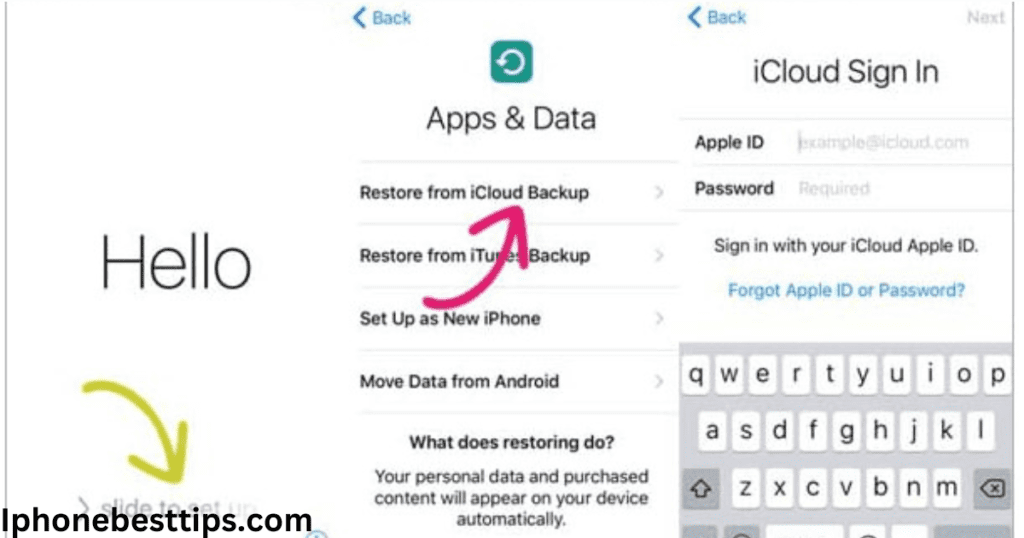
The most straightforward method to transfer data from Android or iPhone to iPhone is using iCloud Backup. When setting up your new iPhone, simply tap on “Restore from iCloud Backup,” sign in with your Apple ID, and then restore from your old iPhone’s iCloud backup.
However, if the backup is older than 1 or 2 days, make sure to back up your old iPhone first. To do this, follow these steps:
How to back up my iPhone using iCloud?
- Connect your iPhone to Wi-Fi.
- Go to Settings and tap on your apple id.
- Touch iCloud.
- Tap on iCloud Backup.
- Touch the slider to turn on iCloud backup.
- Touch Backup Now(for manual backup).
- Your iPhone will backup to iCloud.
- Wait until the backup is complete.
Your iPhone will now perform an automatic iCloud backup daily .
After this, switch to the new iPhone. Open the new iPhone and follow these steps to restore your backup.
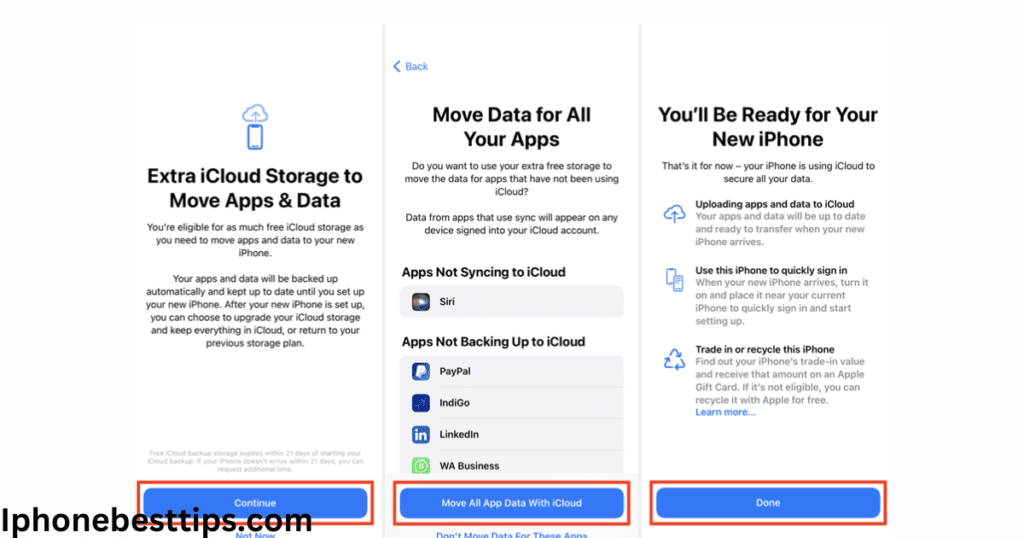
How to restore iCloud backup to new iPhone?
1:Turn on your new iPhone, and a welcome screen will appear in front of you. If you have setup it, setting>general>reset> and select erase all contents and settings.
2: Follow the on screen instruction to setup your new iPhone until the Apps&Data screen pop ups.
3:Touch to restore iCloud backup then sign in the iCloud account.
4: Select the most recent backup.
5: When prompted, sign in Apple ID and password to restore apps and purchase content to the new iOS device.
2: Transfer iPhone data to iPhone with Quick Start
1:Keep both iPhones close to each other and make sure Bluetooth is turned on for the old iPhone.
Turn on the new iPhone as well. After the prompt appears on the old iPhone, click “Continue.“
After clicking “Continue,” an animation will appear on your new iPhone. Use the camera on your old iPhone to scan this animation. This will connect both devices.
The new iPhone will ask you for your password and Apple ID. Enter them (you can also use your Face ID).
Click “Transfer from iPhone” and wait for the data transfer to complete. It is important to keep both iPhones close to each other during the transfer.
3: Transfer iPhone data to iPhone with iTunes
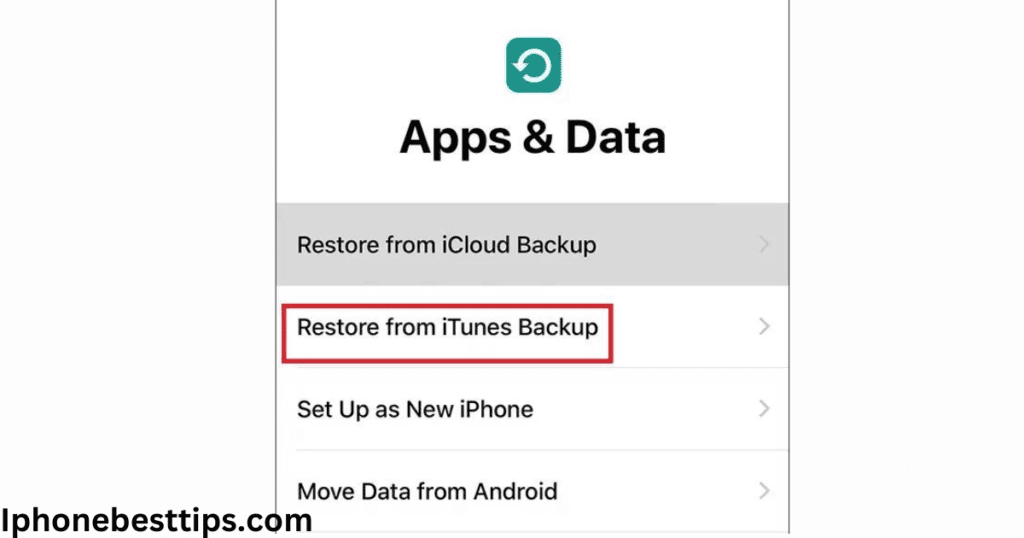
Additionally, you can transfer your data using iTunes and a computer. Before using this method, ensure that you are using the latest version of iTunes or any relevant application or software.
Just like we discussed earlier, it is essential to back up your old iPhone before transferring data. You might need to reset your iPhone for this method.
After backing up your old iPhone to iTunes, turn on your new iPhone.
1:Go to Apps & Data, select “Restore from PC or Mac,” and connect your iPhone to the computer with a cable.
2:Open iTunes on your computer, find your device in the upper left corner, select the “Restore Backup” option, and choose the backup you want to restore.
3:Wait until the backup is complete.
Must Read: How to change Instagram font on iPhone?
4: Transfer iPhone data to iPhone Apple Direct Transfer
When you are setting up your new iPhone, you will be asked if you want to transfer all your data directly from your old iPhone. This feature was first introduced in iOS 12.4.
If you haven’t upgraded your iPhone, you might see this option for the first time. Both iPhones need to be nearby and connected to Wi-Fi
. Keep in mind that transferring data using this method can take a significant amount of time, almost up to 1 hour.
The time required depends on the amount of data you have—more data will mean a longer transfer process. You will be informed about the estimated time before the transfer process begins.
5:Transfer iPhone data to iPhone with AirDrop option
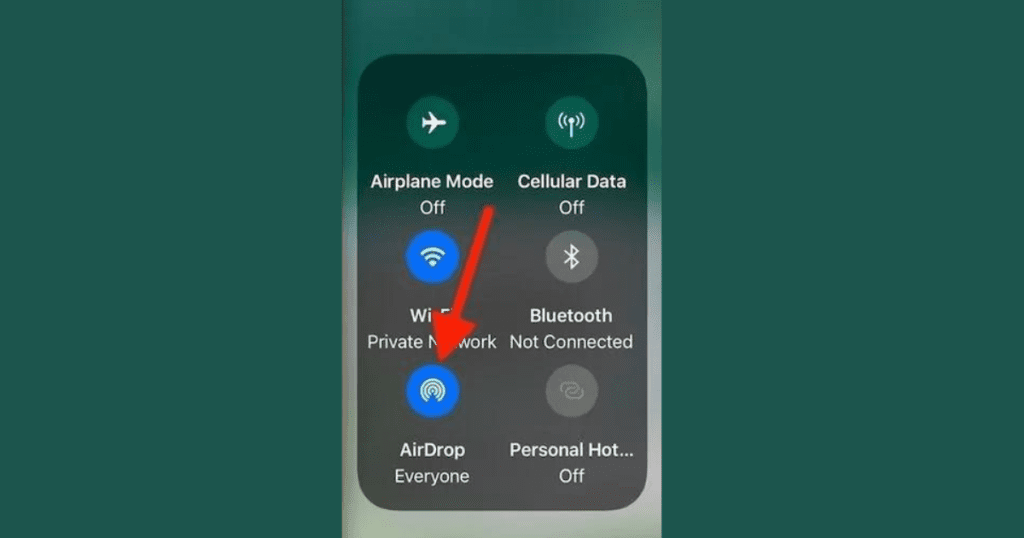
To transfer data from iPhone to iPhone using AirDrop, check if the AirDrop option is available. This method might not be very flexible since it can take a lot of time, but it is best if you are transferring a small amount of data.
In other words, if you only need to transfer a small amount of data, this method can solve your problem. Here are how to transfer iPhone data to iPhone with AirDrop?
- Make sure Bluetooth and AirDrop are turned on for both iPhones, and remember that your Wi-Fi should also be on.
- On the old iPhone, choose the data you want to transfer and click on AirDrop.
- AirDrop will show a list of devices in front of you. Select your new iPhone from this list.
- Then, click on the ‘Accept‘ option.
Now, your data transfer will start, and you’ll need to wait.”
Summary how to transfer iPhone data to iPhone?
Now you should be able to transfer iPhone data from your old iPhone into a new one using Quick Start, iCloud or iTunes. The great thing about using one of these methods is that none of them require you to use sketchy third-party software or apps. You’ll also be backing up your device which is a smart thing to do regularly, either locally on your computer or into the cloud.