If you are an iPhone user and want to take screenshots on an iPhone 7 or 7 Plus, but you don’t know how to do it. Don’t worry, you are not alone.
In this guide, we learn how to take screenshots on iPhone 7 Plus.
What is special in the iPhone 7?
The iPhone 7 or 7 Plus were introduced in September 2016. It is a cool phone in today’s world, made by Apple. Lots of people love it because it has many features that make it great.
It’s a little bigger than other iPhone models, which makes it special for watching videos and playing games.
One more thing you need to know about the iPhone 7 Plus: it has an awesome camera (portrait mode), its main focus against a blurred background. It also has a telephoto camera on the back.
It takes quality pictures and makes awesome video. So you can capture all your favorite moments, like funny text, and take good pictures.
You know that you can also take pictures of what’s on your screen? That’s called taking a screenshot.
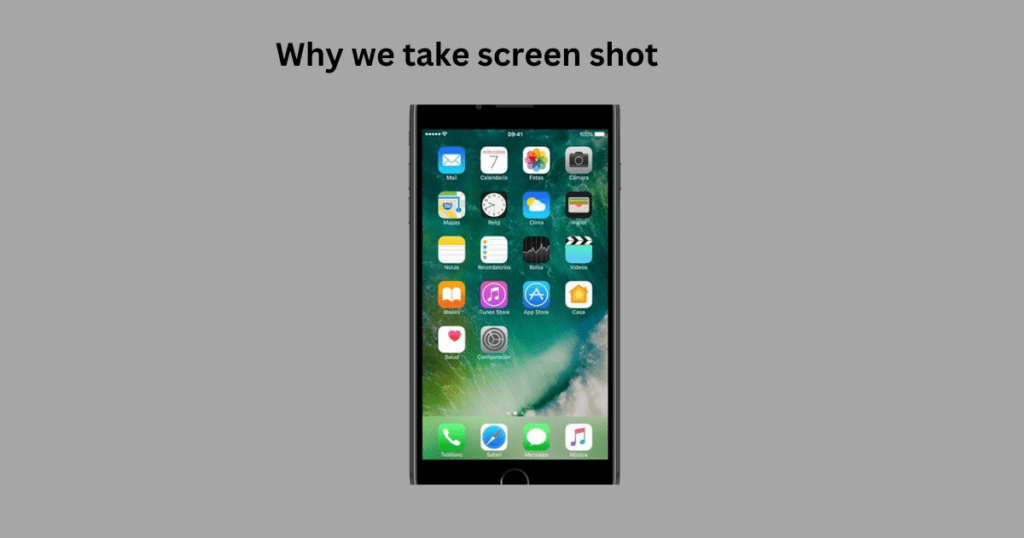
Why do we take a screenshot?
When we want to capture our special moments on screen, then taking a screen shot is the best choice. Whether it has important documents, text messages, or meeting notes, we save it for later use.
When we want to send anything to a friend, then we share a screenshot with them.
We can use screenshots for different purposes. Essentially, it saves your content in a visual record at a special time.
Additionally, if you are facing some problems with your phone, you can take screenshots on iPhone 7 Plus and send them to your friend so that he can help you solve your problem.

Two methods of taking screenshots on iPhone 7 plus
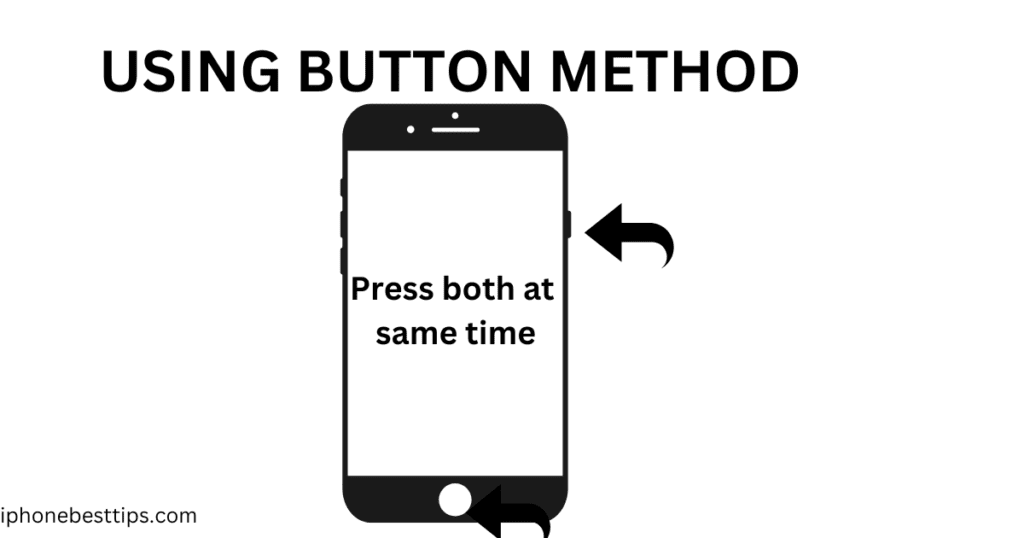
1:Using Buttons:
You can take screenshots on iPhone 7 Plus using buttons. Follow these steps.
Here is how to do it.
- In the first step, press and hold the power button on the side of your iPhone.
- At the same time, press the Home button (circle button) on the front of your phone.
- Hold both buttons for just a second, then release simultaneously.
- You will see a flash and hear a camera shutter sound. That means your screenshot is taken!
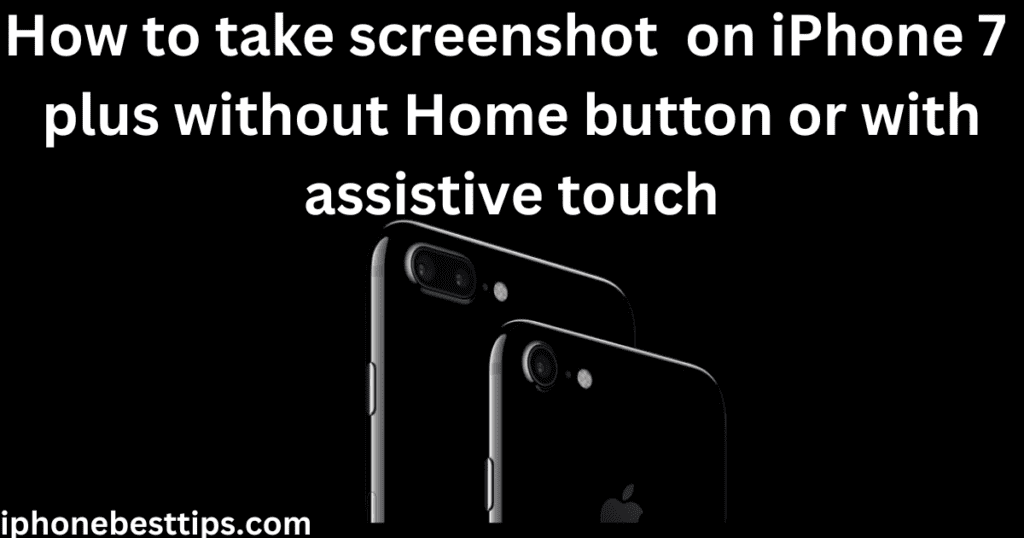
2:Using AssistiveTouch
How to take screenshots on iPhone 7 Plus without a button. This method is called assistive touch. But before this, you need to turn on assistive touch. Go to Settings>Accessibility >Touch Assistive Touch>Turn on it.
Here is how to take a screenshot without a home button.
- Click on the circle that appears on screen.
- Tap on “Device” in the many.
- Now tap on “More” options.
- Finally, navigate to screenshots.
How do I access your screenshot on the iPhone 7 Plus?
Option1:Photos App:
The easiest way to find your screenshots is by opening the colorful Flower Photos app icon on your iPhone.
- Open the Photos app > “Albums option” tab at the bottom of the screen and click on it.
- Scroll down until you see the “Media Types section,” then tap on “Screenshots.“
- You will find your screenshot. New one at the top.
Option 2: Screenshots Album:
Alternatively, you can access your screenshots directly through the “Screenshots” album:
- Open the Photos app on your iPhone.
- Tap on the “Albums” tab at the bottom of the screen.
- Scroll down until you see the “Screenshots” album, then tap on it.
How to edit and share your screen shot in iphone 7 plus?
After taking screen shot you can easily edit and share others.
1:Sharing Screenshots:
How to share your screenshot on iPhone 7?
- Open your screenshot in the Photo App.
- Tap on share icon, in the bottom left corner of the screen.
- A menu pops up with many sharing options (social media apps, email).
- Just click on the contact you want to share and follow the steps.
2:Editing Screenshot
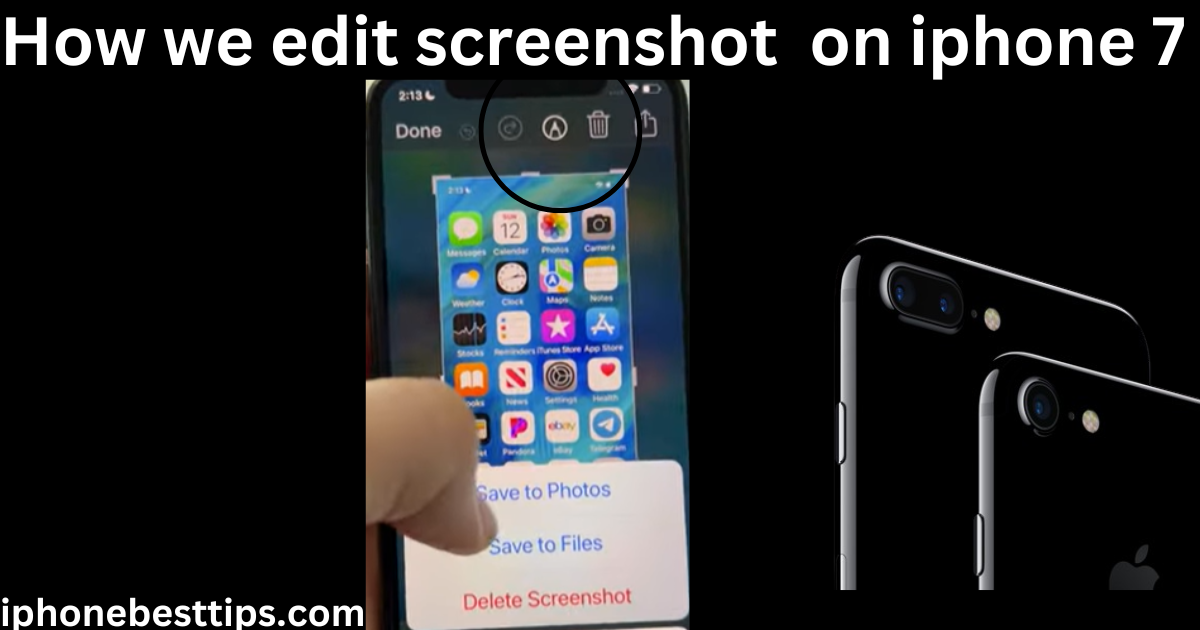
Here is how to edit your screenshot in iPhone 7 Plus.
- Open your screenshot in the Photo App.
- You will see an “Edit” option. Click on it.
- Now you can use various editing tools to edit. You can crop,draw it with different colors ,sizes and sizes, add text, or even add shapes.
- At the end, click on “Done” to save your changes.
Troubleshooting tips:
If you do not capture your screen, you may have some problems with it. So follow these steps to solve problems.
1: Check Button Presses: If you’re using the button method to take a screenshot, make sure you’re pressing the correct buttons simultaneously.
2: Check assistive touch options: If you take a screenshot with assistive touch, check again the complete process. After turning on assistive touch (Settings > Accessibility > Touch > Assistive Touch), click on the circle that appears on screen>Device > More options> Screenshots.
3: Restart Your iPhone: Try restarting your iPhone, because a simple restart can solve your problem. Hold the Power button > “slide to power off” > power off > Power button again.
4: Update Your Software: Make sure your iPhone’s software is up-to-date. Go to Settings > General > Software Update to check for any available updates. If there’s an update available, download and install it.
5: Free Up Storage Space: If your iPhone is low on storage space, it might have trouble taking screenshots. You can check your storage usage by going to Settings > General > iPhone Storage.
6: Reset Settings: If all else fails, you can try resetting your iPhone’s settings to their defaults. Go to Settings > General > Reset > Reset All Settings.
FAQS about taking screenshots on iPhone 7 plus
1: What is the easiest way to take a screenshot?
The easiest way to take screenshots on iPhone 7 Plus is to use the button. Press the Home and Power buttons simultaneously. This will capture a screenshot of your screenshot.
2: Where are screenshots on iPhone?
All screenshots are saved in your Photo app. You can access it by opening the Photo app>Screenshot.
3: Where are screenshot settings on the iPhone?
Open Settings > Accessibility > Touch > Back Tap and choose either Double Tap or Triple Tap. Set the action to Screenshot, and then you can double- or triple-tap to take a screen capture.
Conclusion
If you want to take screenshots on iPhone 7 Plus but you don’t know how to do it, you can use any one method in these two. No, dought, these two methods are like cake. In these two methods, taking an iPhone screenshot using a button is the most common and easy method. So you can take an iPhone screenshot in easy and simple steps.

