If your iphone keeps blinking the Apple logo, it can be frustrating. This problem occurs if your iPhone has some boot loop and you need a quick fix.
This issue may arise after an update or suddenly for no apparent reason, but you can fix it by trying some of these steps at home.
This guide will discuss everything you must do if your iPhone keeps blinking the Apple logo, and practical solutions for people with new or limited tech knowledge.
Why Does My iPhone Keep Blinking the Apple Logo?

Before we look into solutions, let’s understand why this issue occurs. Blinking/Flashing of the Apple logo during boot-up indicates:
Problematic Software — A failed iOS update or corrupted software can cause your iPhone to get stuck into a loop.
Issues with hardware — If something is wrong inside the phone, such as water damage or a loose connection problem that causes your device not to finish booting up.
Full Storage- An iPhone with storage full, causes the phone to malfunction, including when you are booting your device.
Jailbreaking – If you have your iPhone jailbroken, this can lead to instability, including the blinking Apple logo problem.
Understanding these possible causes will help you find the right solution.
What to Do If iPhone Keeps Blinking the Apple Logo?
Here are the steps you can take to stop your iPhone from blinking the Apple logo and restore it to normal:
1. Force Restart Your iPhone
First, attempt a forced reboot or restart your iPhone. Doing so would stop the boot loop and allow normal phone startup. The steps are a little different for each model of iPhone.
For iPhone 8 and newer:
- Press and release the Volume Up button.
- Press the volume down button and release.
- Press and hold the Side button until you see the Apple logo, then release it.
For iPhone 7 and 7 Plus:
- Hold the Power button and Volume Down button simultaneously.
- Keep holding until you see an Apple logo, then release it.
For iPhone 6s and older:
- Keep the Home button and Power button pressed together at once.
- When you see the Apple logo, release both buttons.
This method often works, especially when minor, software glitches cause the problem.
2. Update or Restore iPhone Using Recovery Mode
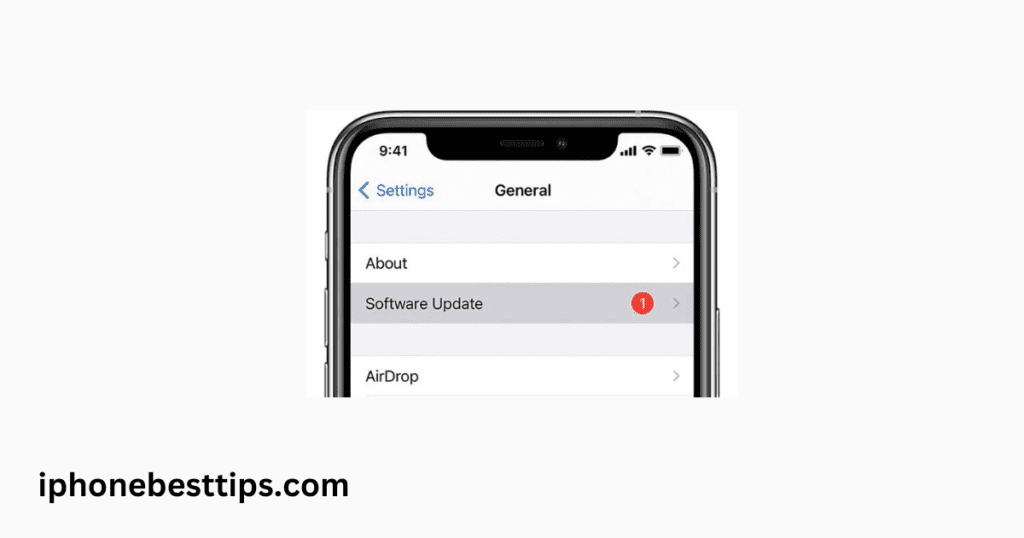
If a force restart doesn’t solve the issue, the next step is to use Recovery Mode. This option helps if the iPhone is still stuck on the blinking Apple logo due to a software problem.
To perform this step, you need a computer with iTunes (for older macOS and Windows) or Finder (on macOS Catalina and later).
Here’s what to do:
- Use your USB cable to connect your iPhone to your computer.
- Perform a force restart of your iPhone as above, but keep holding the buttons until you see the Recovery Mode screen (a cable pointing to an iTunes logo)
- When you do so, iTunes or Finder will prompt you with this message informing your iPhone is in recovery mode.
- It will give you two options, Update or Restore.
- Select Update, and iOS will be reinstalled without deleting your data.
- If that does not solve the problem, select Restore but be warned: this will wipe your iPhone so make sure you have a backup.
Recovery Mode is one of the most effective methods if you’re dealing with software corruption or flashing an iPhone the Apple logo.
3. Use DFU Mode to Restore iPhone

If Recovery Mode doesn’t fix the issue, you can try DFU (Device Firmware Update) Mode. This is a more advanced option that completely wipes and reinstalls both the firmware and iOS.
Here’s how to put your iPhone into DFU Mode:
- Connect your iPhone to a computer.
- Follow the steps to force restart, but do not release the buttons even when the screen turns black.
- For iPhone 8 and newer: Press and hold the Side button and Volume Down button for 10 seconds, then release the Side button but keep holding the Volume Down button for another 5 seconds.
- For iPhone 7 and 7 Plus: Hold the Power button and Volume Down button for 10 seconds, then release the Power button and keep holding the Volume Down button for another 5 seconds.
- For iPhone 6s and older: Hold the Home button and Power button for 10 seconds, then release the Power button but keep holding the Home button for another 5 seconds.
- The screen should remain black, indicating you’re in DFU Mode. iTunes or Finder will prompt you to Restore your device.
DFU Mode is the last resort for software issues, but it’s very effective when other methods fail.
4. Check for Hardware Problems

Sometimes it could be a hardware issue if your iPhone keeps flashing the Apple logo after trying out all the software methods. This could be caused by:
- Water damage — your iPhone may be water resistant, but that doesn’t mean it will work after a long swim in the lake or ocean.
- Physical damage – If you drop your iPhone, the connections can loosen, or internal hardware failure.
If you find the battery draining too quickly, or your stint on Pandora crashes frequently in these situations, then off to an Apple Store (or a certified outlet probably where repairs are required).
In these cases, you may need to visit an Apple Store or a certified technician for repairs.
5. Check if Your iPhone Is Jailbroken
If your iPhone is jailbroken, the flashing Apple logo could be a result of unstable software. Jailbreaking removes Apple’s built-in security measures and allows unofficial apps, which can sometimes cause system instability.
In that case, you may have to restore your iPhone using iTunes or Finder according to the processes described above.
However, restoring jailbroken iPhones can be difficult and requires professional attention.
6. Use Third-Party iOS System Repair Tools
Use Third-Party iOS System Repair Tools, If You Still Cannot Fix The Problem. Tools are developed to repair any iOS issues, including the blinking Apple logo.
Some popular tools include:
Recommended 1: AnyFix-Best iOS System Recover Tool
If even after performing the above methods your iPhone is still not working, you make use of third-party tools they sometimes work.
They can fix many problems like the iPhone keeps blinking the Apple logo, the phone does not open, and the black screen on the iPhone, etc.
You may as well get your iPhone updated to fix these issues.
Tools like AnyFix are also there to fix your iPhone’s blinking Apple logo error.
Here is how to fix the iPhone flashing the Apple logo without loss of data:
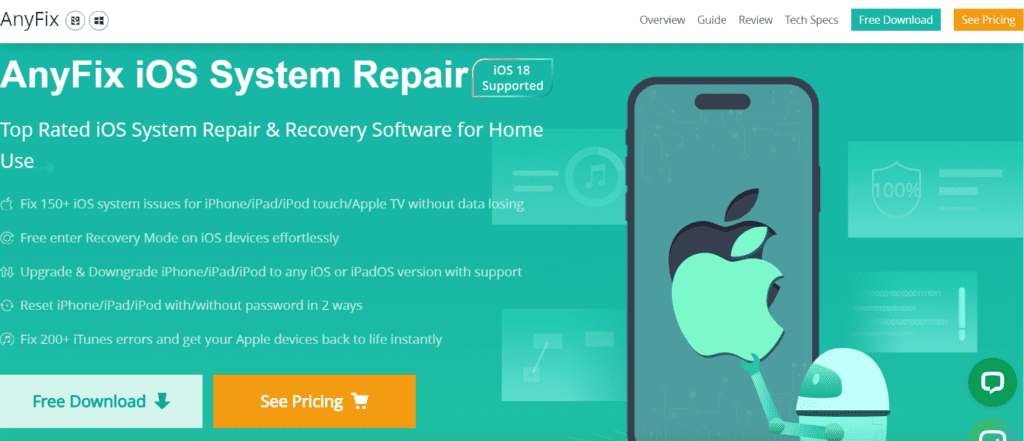
Step 1:Download AnyFix>run it on your computer>connect your iPhone with the computer>choose the System Repair option.
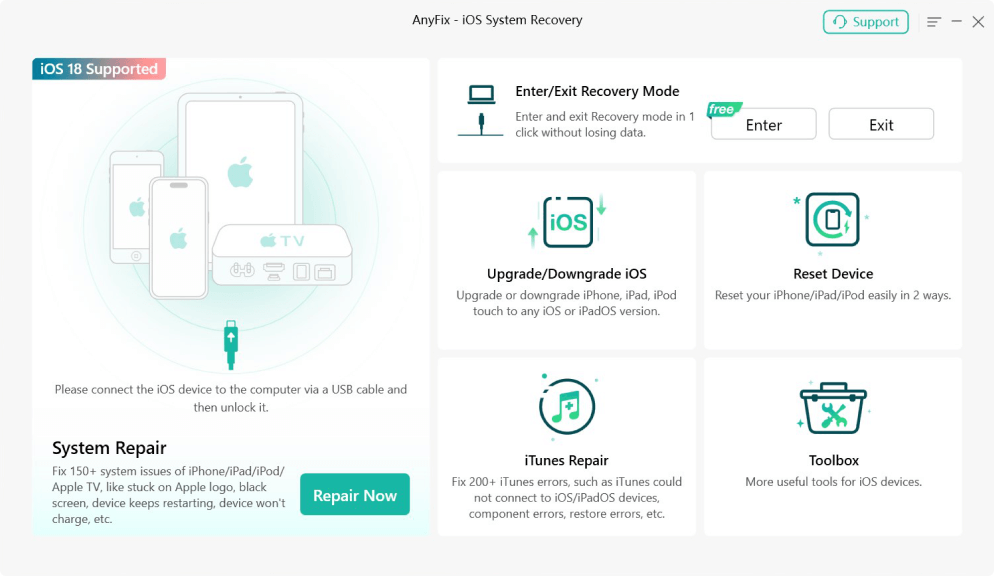
Step 2: Click on the Screen Stuck, then tap on Start Now to go.
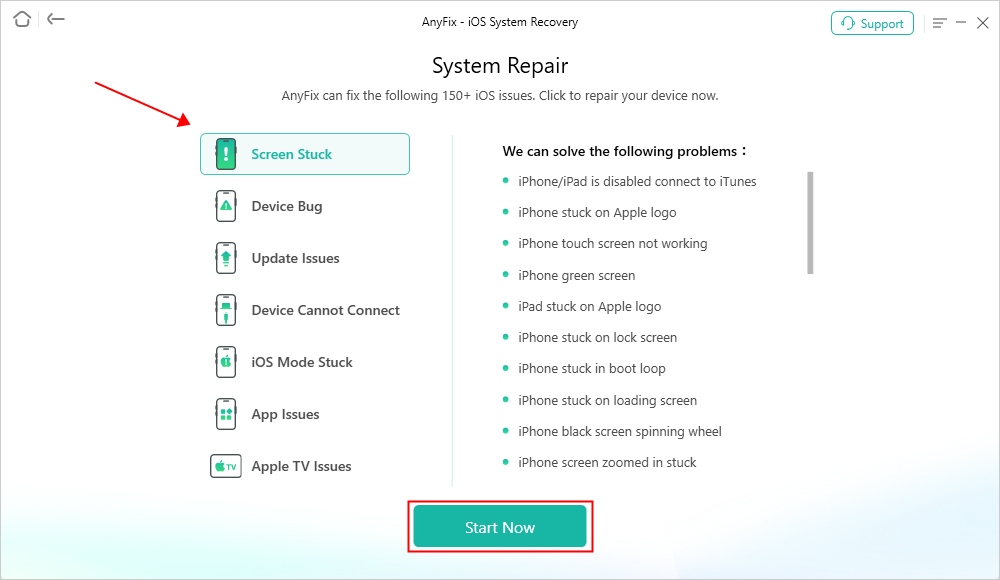
Step 3: Now choose Standard Repair. It will not erase data on your iPhone and fix the flashing Apple logo.
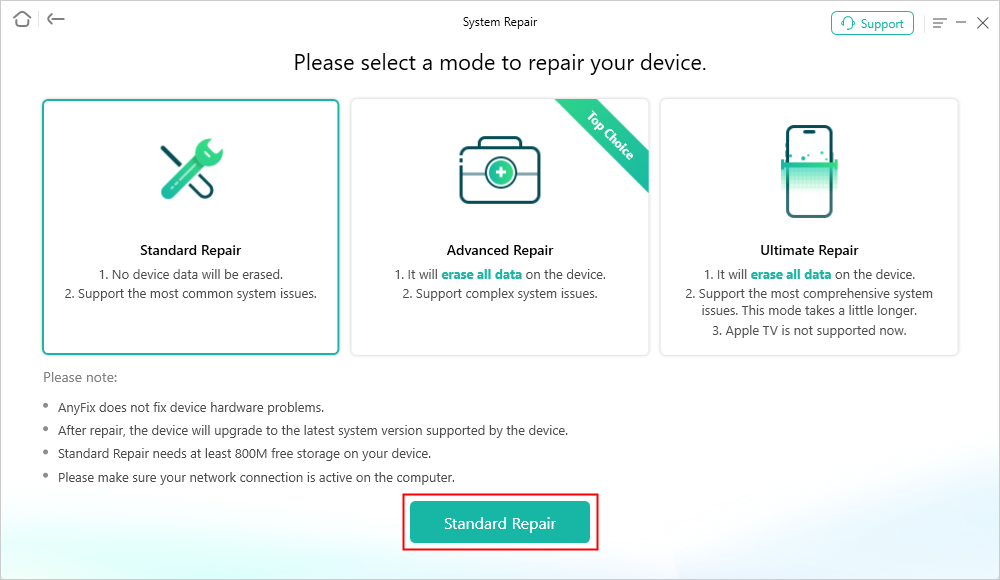
Step 4: Get the iPhone into recovery mode, and then AnyFix downloads the right firmware file on your computer and clicks on Start Standard repair after download.
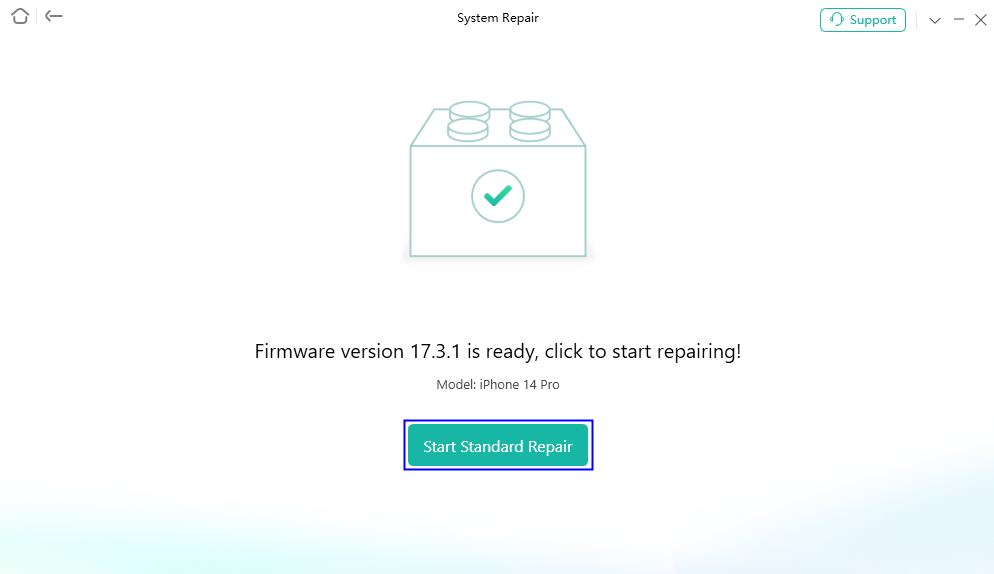
Step 5: Once it finishes the repair, you can see the Repair Completed option below the page and get your iPhone back to normal.
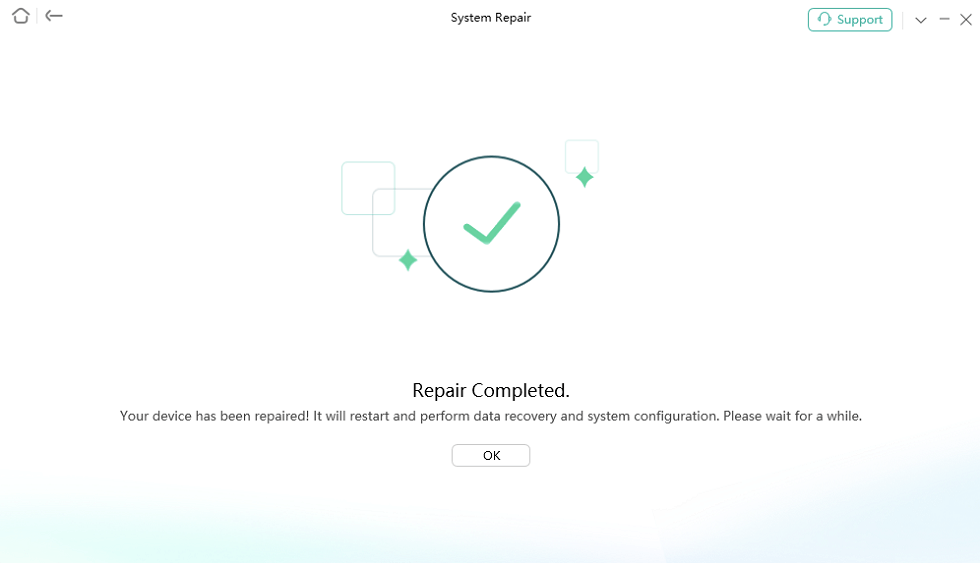
Recommended 2: Use PhoneRescue for iOS
To a large extent, two iOS system tools can deal with most iPhone issues. Such as the iPhone keeps blinking the Apple logo, or simply your black screen problems
. PhoneRescue helps you fix a wide range of iPhone problems without erasing your data.
It is a perfectly compatible tool with each of the iPhone models and iOS versions, such as iPhone 16 & 18
Step 1: Download PhoneRescue on your computer. Then go to Device Rescuer and choose Repair iOS System.
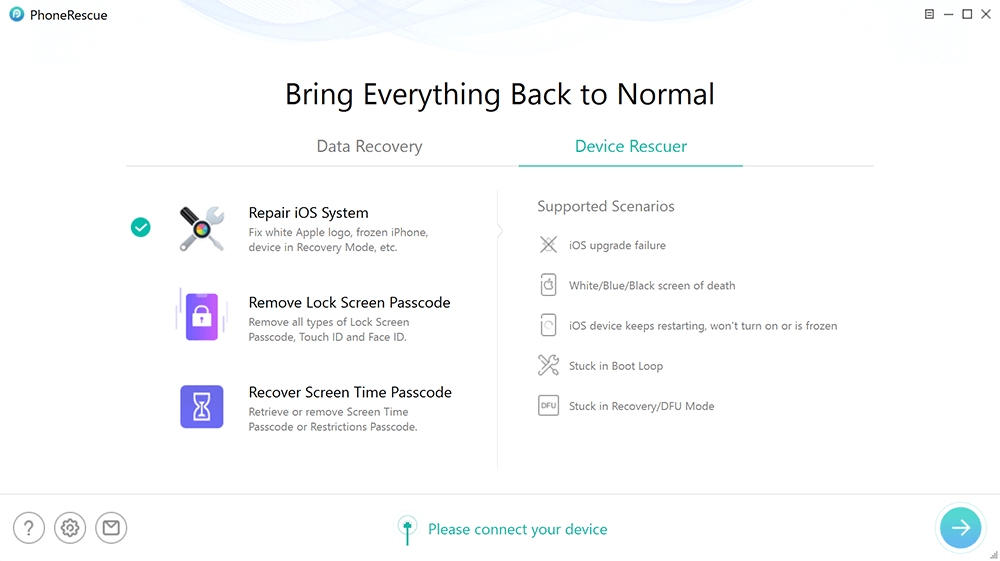
Step 2: Choose Advance Mode (no data loss) or Standard Mode.
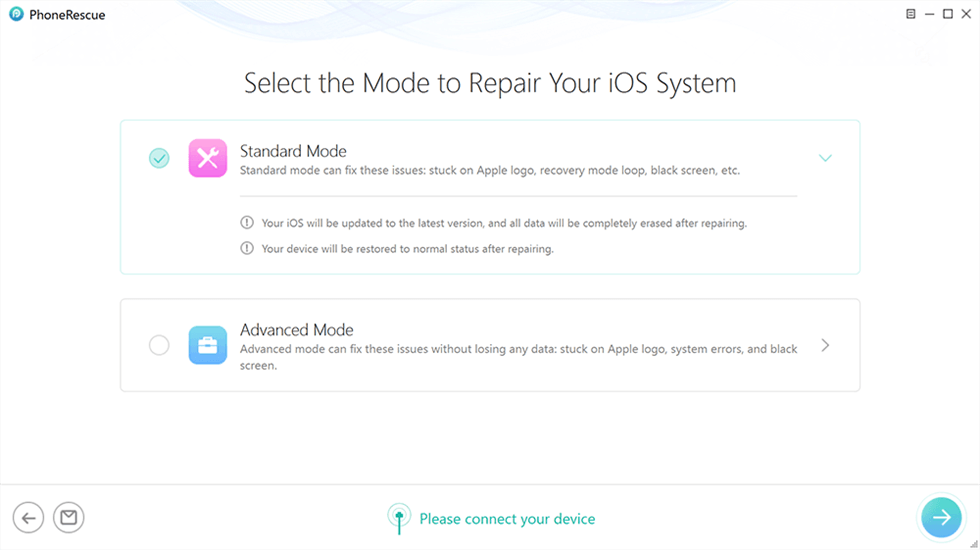
Step 3: Follow the instruction to enter recovery mode
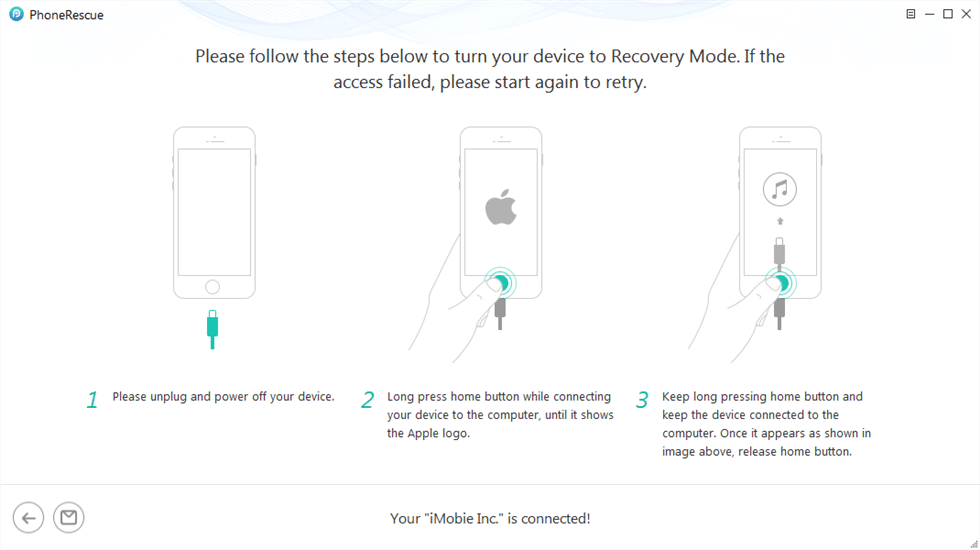
Step 4: Click on the Download button. After that, Phone Rescue started the repair process.
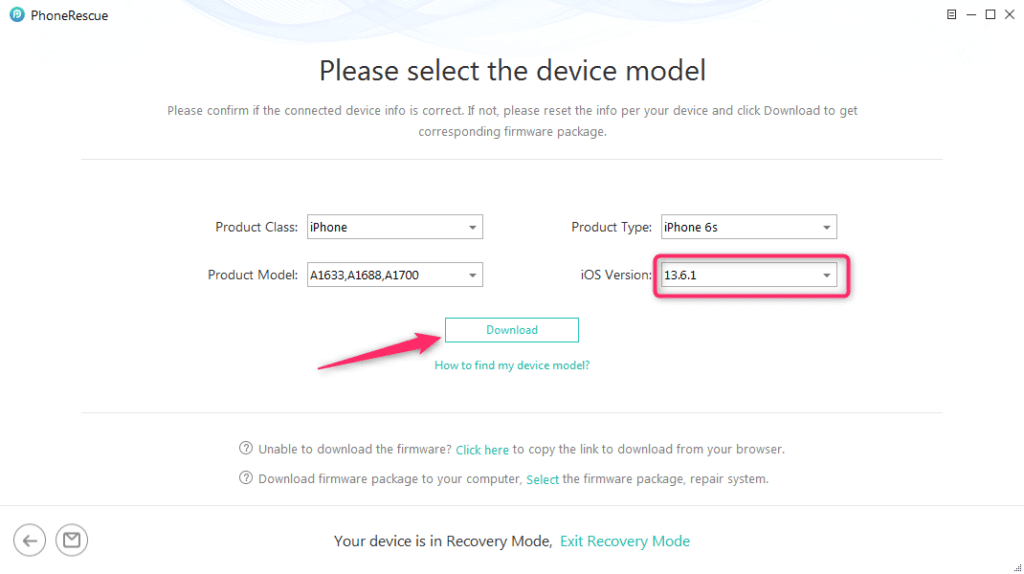
Step 5: Wait for the repairing process to be completed, your iPhone will be restored to normal.
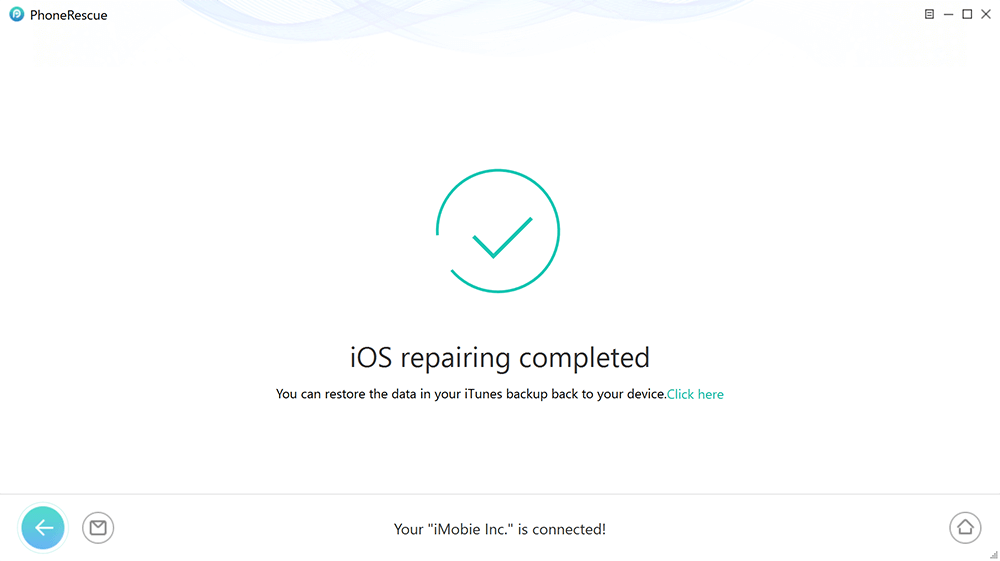
These tools tend to provide a one-click option for getting into and out of the Recovery Model, in addition to fixing iOS or boot loop issues without destroying data. But you must be careful when choosing the right tool, and not worsen things.
Know more about the iPhone: Orange dot at the top of the iPhone
Why my iPhone keeps blinking the Apple logo while charging
This usually states a software and charging hard fate.
Reasons why of iPhone keeps blinking the Apple logo while charging.
- Incorrect charging cable
- The adapter could be damaged.
- These are probably not Apple-provided charging cables and adapters.
- It could be a software issue.
How to fix this issue:
- Check your charging cable and adaptor.
- Force Restart your iPhone
- Update or restore your iPhone using recovery mode.
- Try DFU mode
- Check for hardware issues
Why my iPhone keeps blinking the Apple logo after water damage
When it comes to water damaged iPhones, the repeating Apple logo flash should be treated as a very bad thing. Inside components may malfunction if the water comes into contact with them; hence, any liquid getting inside can cause more damage than a simple crack.
Reasons why the iPhone keeps blinking the Apple logo after water damage
- The internal component is damaged.
- Software issue.
- Hardware issue.
- Water inside the iPhone.
How to fix this issue:
- Turn off the iPhone immediately
- Dry your iphone
- Check for Liquid Contact Indicator (LCI)
FAQs About iPhone Blinking Apple Logo
1. Why is my iPhone stuck on the Apple logo and blinking?
Your iPhone goes into an Apple logo loop or is stuck and blinking due to software issues, iOS update failures, or hardware issues.
2. How do I force restart my iPhone when it’s stuck on the Apple logo?
Being model-specific, there are button combinations you can use to perform a force restart of your iPhone. Press and hold the Side button (Sleep/Wake) until you see the Apple logo on iPhone 8 or later, then release.
3. Will restoring my iPhone fix the blinking Apple logo issue?
Sometimes, restoring your iPhone using Recovery Mode or DFU Mode helps as it reinstalls iOS and repairs corrupted software of Android Studio.
4. Can a third-party repair tool fix the blinking Apple logo problem?
YES, in most cases, issues like this can be repaired using third-party iOS repair tools (e.g. Tenorshare ReiBoot or iMyFone Fixppo) that will not result in data loss.
5. What should I do if my iPhone hardware is damaged?
If it is a hardware problem, you’ll need to contact Apple Support or visit an authorized repair service to get it fixed.
Conclusion
Having your iPhone keep blinking the Apple logo can be stressful, but in most cases, it can be fixed by following the methods we’ve shared. Whether you force restart, enter Recovery or DFU Mode, these are all options for software-related problems.
However, this is not possible when there are hardware damages or if you had previously jailbroken your iPhone.
After reading the guide, you should have solved that problem if your iPhone keeps blinking the Apple logo and bringing your device back to normal by now.

