iPhones are incredibly powerful devices that come with a range of features, but sometimes they can lack functionalities that seem basic on the surface. One common question users have is: how to set multiple timers on iPhone?
While the native iOS Clock app allows you to set one timer at a time, there are clever workarounds and third-party apps that can help you run multiple timers simultaneously.
This blog will guide you through all the methods you can use to set multiple timers on your iPhone, making it easier to manage your time effectively.
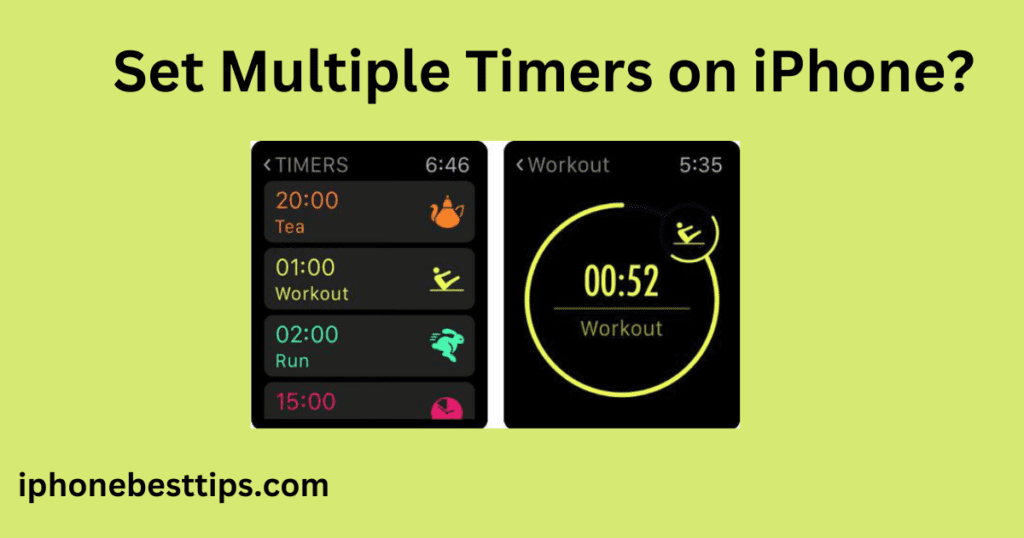
Why Do You Need Multiple Timers on iPhone?
Before diving into the solutions, it’s important to understand why setting multiple timers can be useful:
- Cooking: Juggling multiple dishes in the kitchen.
- Exercise routines: Managing different phases of your workout.
- Time management: Handling various tasks that require distinct time blocks.
- Reminders: Needing multiple reminders throughout the day.
These situations show why knowing how to set multiple timers on iPhone can be a game-changer.
Can You Set Multiple Timers on iPhone Using the Default Clock App?
Unfortunately, the native iOS Clock app doesn’t allow you to set more than one timer at a time. If you start a new timer, the previous one gets canceled.
This limitation can be frustrating, but don’t worry. We’ll explore multiple solutions to this problem.
Method 1: Using Siri Shortcuts to Set Multiple Timers on iPhone
One powerful way to work around this issue is by using Siri Shortcuts. With the Shortcuts app, you can create custom workflows to manage multiple tasks, including setting multiple timers.
Step-by-Step Guide to Set Multiple Timers Using Siri Shortcuts
- Open the Shortcuts app on your iPhone. If you don’t have it installed, download it from the App Store.
- Tap the ‘+’ icon in the upper-right corner to create a new shortcut.
- In the search bar, type “Timer.”
- Select the ‘Start Timer’ action.
- Set the duration for your first timer.
- Tap the ‘+’ icon again to add another action.
- Search and add another ‘Start Timer’ action for your second timer.
- Continue adding as many timers as you need.
- Finally, tap ‘Next’, give your shortcut a name (e.g., “Multiple Timers”), and then save it.
Now, whenever you want to set multiple timers, simply ask Siri to run your “Multiple Timers” shortcut.
Pros and Cons of Using Siri Shortcuts
- Pros: Customizable, easy to use once set up.
- Cons: Time-consuming to configure initially, lacks real-time visual management of timers.
Method 2: Using the Clock App for a Timer and Alarm
While you can’t use multiple timers at the same time directly in the Clock app, you can combine a timer and an alarm to achieve something close.
How to Set a Timer and an Alarm on iPhone Simultaneously
- Open the Clock app and navigate to the Timer tab.
- Set your timer duration and start it.
- While the timer is running, switch to the Alarm tab.
- Set an alarm for a different time.
This is a simple workaround if you only need two timed notifications — one as a timer and the other as an alarm.
Pros and Cons of Using Timer and Alarm
- Pros: Easy to use, no extra apps needed.
- Cons: Limited to two time blocks, not true multiple timers.
Method 3: Using Third-Party Apps to Set Multiple Timers on iPhone
If you frequently need multiple timers, third-party apps are your best bet. These apps are designed to offer functionalities that the built-in iPhone Clock app lacks. Here are some of the top apps you can use:
1. MultiTimer
MultiTimer is a highly rated app available in the App Store that allows you to set multiple timers with ease. You can assign names, colors, and sounds to each timer, making it perfect for people who juggle multiple tasks.
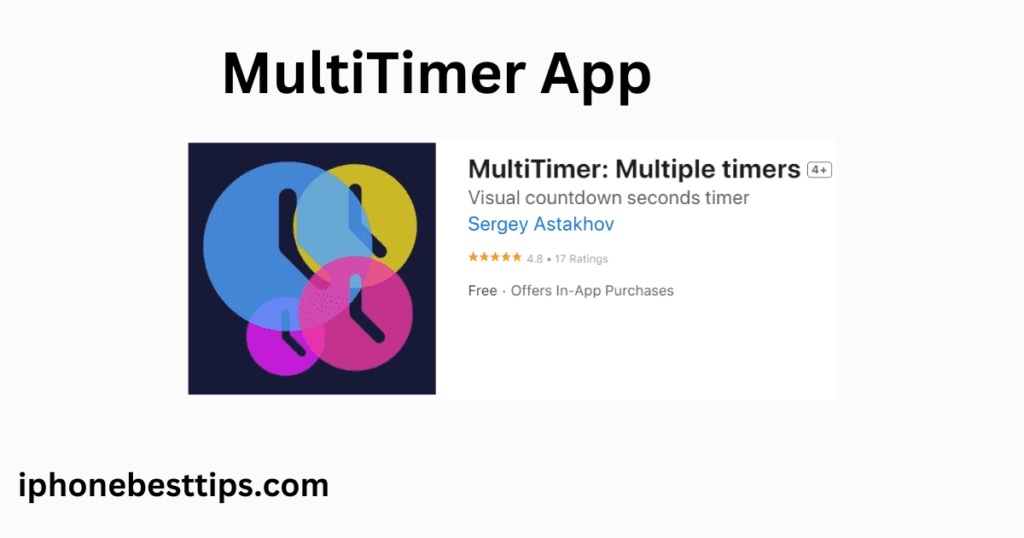
How to Set Multiple Timers on iPhone Using MultiTimer
- Download MultiTimer from the App Store.
- Open the app and tap the ‘+’ icon to add a new timer.
- Set your desired time and give it a name.
- Add as many timers as you need by repeating the process.
- Tap ‘Start All’ to run all timers simultaneously.
2. Timer+
Another great app for managing multiple timers is Timer+. It’s simple yet functional, allowing you to set multiple countdowns at once.
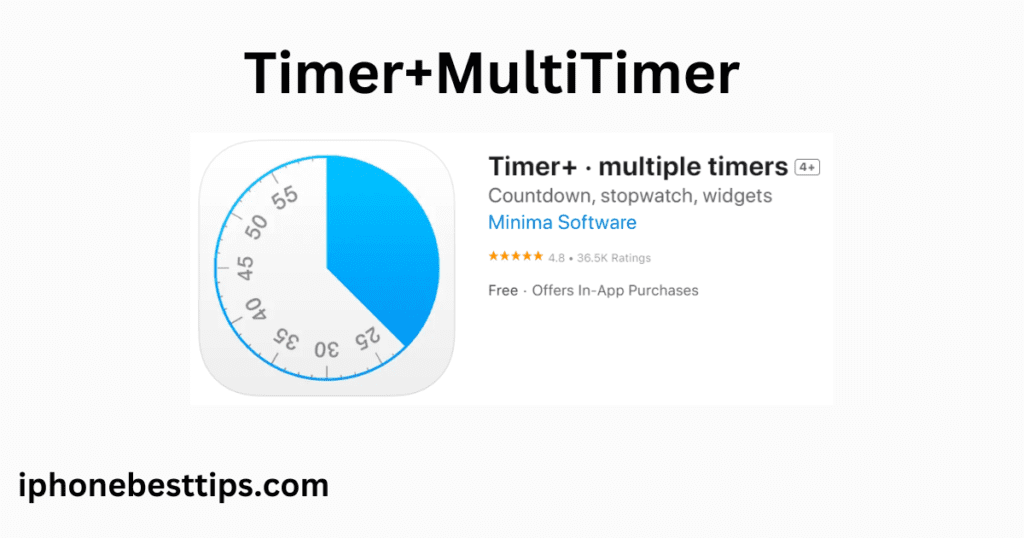
How to Set Multiple Timers on iPhone Using Timer+
- Download Timer+ from the App Store.
- Open the app and tap ‘Add Timer’.
- Set the duration and name for your timer.
- Continue adding additional timers by tapping ‘Add Timer’ again.
- Start all your timers when ready.
Pros and Cons of Using Third-Party Apps
- Pros: Fully-featured, customizable, allows true multiple timers.
- Cons: Requires downloading additional apps, some features may be locked behind paywalls.
Method 4: Using Apple Watch for Multiple Timers
If you own an Apple Watch, you have an added advantage. Unlike iPhones, the Apple Watch allows users to set multiple timers directly in watchOS 8 and later.
How to Set Multiple Timers Using Apple Watch
- Raise your wrist and say, “Hey Siri, set a timer for 5 minutes.”
- Once the first timer starts, ask Siri again, “Set a timer for 10 minutes.”
- You can keep adding more timers, and they will run simultaneously.
The timers will be displayed on your watch face, and you can track them easily. This is one of the most efficient ways to use multiple timers if you have access to an Apple Watch.
Pros and Cons of Using Apple Watch
- Pros: Seamless, allows true multiple timers, easy to use.
- Cons: Requires an Apple Watch, not available on iPhone alone.
Method 5: Using HomePod for Multiple Timers
Another device in the Apple ecosystem that supports multiple timers is the HomePod. If you have a HomePod or HomePod mini, you can ask Siri to set various timers.

How to Set Multiple Timers on HomePod
- Say, “Hey Siri, set a timer for 5 minutes.”
- Wait for the first timer to start, then say, “Hey Siri, set another timer for 10 minutes.”
- Siri will keep track of all your timers and announce when each one is done.
Although this method doesn’t directly involve your iPhone, it’s a great alternative for those who already have a HomePod in their home.
Pros and Cons of Using HomePod
- Pros: Hands-free, simple to set up multiple timers.
- Cons: Not directly available on iPhone, relies on having a HomePod.
Other Related Article: Where is the timer on iPhone camera?
Frequently Asked Questions (FAQs) on How to Set Multiple Timers on iPhone
1. Can I set multiple timers on my iPhone without using a third-party app?
No, the native Clock app only allows you to set one timer at a time. You will need to use Siri Shortcuts, combine timers with alarms, or use third-party apps.
2. What is the best third-party app for multiple timers?
MultiTimer and Timer+ are two excellent third-party apps that allow you to set multiple timers on your iPhone.
3. Can I set multiple timers using Siri on my iPhone?
No, Siri on iPhone cannot manage multiple timers natively. However, you can set multiple timers on devices like Apple Watch and HomePod.
4. Are third-party timer apps safe to use?
Yes, reputable apps like MultiTimer and Timer+ are safe to use and available on the App Store. Always check app reviews and permissions before downloading.
5. Why doesn’t the iPhone have native support for multiple timers?
Apple has not yet included this feature in the iOS Clock app, although many users have requested it. You can leave feedback for Apple through their official channels to suggest adding this feature.
Conclusion
While the iPhone’s native Clock app does not support setting multiple timers, there are several workarounds to help you manage your time effectively. Whether you choose to use Siri Shortcuts, third-party apps like MultiTimer, or leverage other Apple devices like Apple Watch or HomePod, you now know how to set multiple timers on iPhone in various ways.
