Timers are essential tools on the iPhone, whether you need a reminder to stretch every hour, drink water, or track time for daily tasks.
While setting a one-time timer is straightforward, setting a repeating timer on an iPhone requires a few extra steps.
In this comprehensive guide, we’ll walk you through how to set a repeating timer on iPhone and explore alternative apps to achieve this functionality.
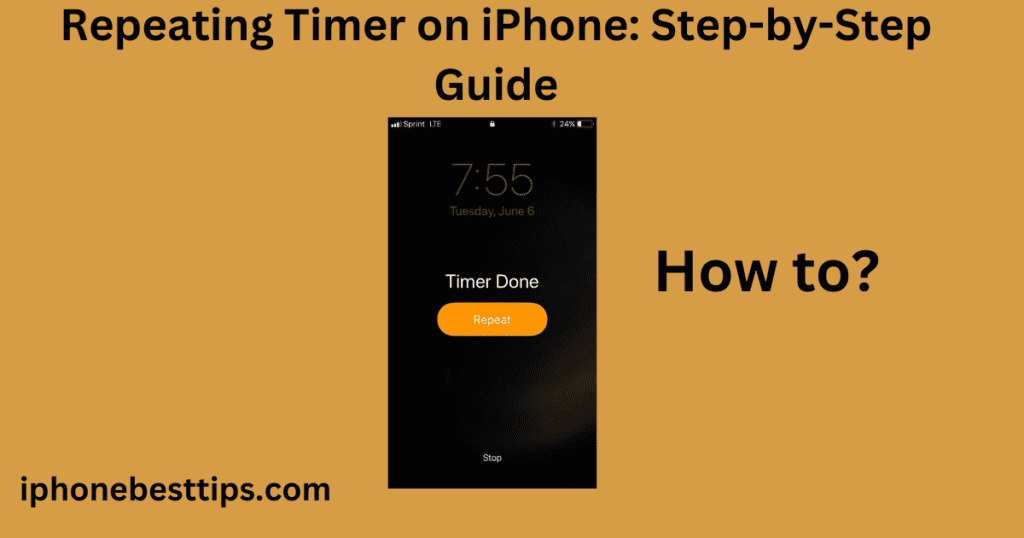
1. Introduction: Why You Need a Repeating Timer
Timers are more than just tools for cooking. They are beneficial for productivity, health, and daily routines. Setting a repeating timer on iPhone can remind you to take breaks, manage work intervals, or follow exercise routines. It helps automate repetitive tasks so you don’t have to keep resetting timers manually.
2. How to Set a One-Time Timer on iPhone
Before diving into how to set a repeating timer on iPhone, let’s first look at how to set a regular one-time timer:
- Open the Clock app.
- Tap on the Timer tab located at the bottom right.
- Set the desired time duration by scrolling through hours, minutes, and seconds.
- Tap Start to begin the timer.
This will start a countdown, but once it ends, you’ll need to reset the timer manually if you want it to repeat.
3. Can You Set a Repeating Timer on iPhone Natively?
One of the most common questions is, “Can you set a repeating timer on iPhone?” Unfortunately, the native Clock app on the iPhone doesn’t offer a built-in option to set a repeating timer. However, with some workarounds, like using Siri Shortcuts or third-party apps, you can achieve this functionality.
4. How to Set a Repeating Timer on iPhone Using Siri Shortcuts
Apple’s Siri Shortcuts provides a flexible way to set automation on your iPhone, including a repeating timer. Here’s how you can do it:
Step-by-Step Guide to Setting a Repeating Timer with Siri Shortcuts:
- Open the Shortcuts App: This app comes pre-installed on all iPhones.
- Create a New Shortcut: Tap the “+” icon to create a new automation.
- Add a Timer Action:
- Tap Add Action.
- In the search bar, type “Timer.”
- Select the option to Start Timer.
- Set the Timer Duration: Choose the length of time you want your timer to run.
- Loop the Action:
- After setting the timer, tap Add Action again.
- This time, choose Wait and set the same time duration.
- Add another Start Timer action, so the process repeats after the wait time.
- Test and Automate: After setting up the sequence, you can run this shortcut to test. The timer will restart automatically.
Now, every time your timer ends, it will start again, essentially creating a repeating timer on iPhone.
5. How to Set a Repeating Timer on iPhone Using Third-Party Apps
If setting up shortcuts seems complicated, you can always turn to third-party apps that offer repeating timer functionalities. These apps are designed to automate tasks with customizable intervals and reminders.
Here’s a general guide to using third-party apps for setting a repeating timer on iPhone:
- Download a timer app from the App Store.
- Set the desired timer duration within the app.
- Look for an option to “Repeat” or “Loop” the timer.
- Start the timer, and it will automatically repeat without requiring manual resets.
6. Best Third-Party Timer Apps for iPhone
When it comes to setting a repeating timer on iPhone, third-party apps provide more flexibility and features. Here are some top recommendations:
a) MultiTimer: Multiple Timers
MultiTimer allows users to set multiple and repeating timers for various tasks. It’s user-friendly and has customizable labels, sounds, and repeating options.
- How to Use:
- Open the app and create a new timer.
- Set the time duration.
- Toggle the “Repeat” option and choose how often you want it to repeat.
b) Be Focused
Be Focused is more than a timer; it’s designed for productivity. It combines a timer with the Pomodoro technique, allowing you to set intervals for work and breaks.
- How to Use:
- Open the app and choose the task you want to focus on.
- Set the work interval (typically 25 minutes) and break time.
- Enable the repeating option to automate work and break cycles.
c) Repeat Timer: Interval Reminders
As the name suggests, Repeat Timer is designed for tasks that need recurring timers. It offers full customization for interval duration, sounds, and notifications.
- How to Use:
- Set your primary timer and add intervals.
- Activate the repeating option.
- Customize alert sounds and notifications for each interval.
d) Timer+
Timer+ is a straightforward and free app that supports multiple and repeating timers.
- How to Use:
- Create a new timer in the app.
- Set the duration and select the “Repeat” option.
- The timer will continue to loop automatically after the initial countdown.
Learn more about Alarm on iPhone: Change your alarm sound to a song on iphone
7. FAQs: How to Set a Repeating Timer on iPhone
Q: Can I set a repeating timer using the default Clock app on iPhone?
No, the default Clock app does not have the option to set a repeating timer. You can, however, use workarounds like Siri Shortcuts or third-party apps to achieve this.
Q: Which is the best app to set a repeating timer on iPhone?
There are several excellent apps, but MultiTimer, Repeat Timer, and BeFocused are among the most popular for setting repeating timers with customizable options.
Q: Does the iPhone have a built-in Pomodoro timer?
A: The iPhone doesn’t come with a native Pomodoro timer, but you can set one up using the BeFocused app, which is specifically designed for Pomodoro time management.
Q: How can I make my iPhone timer repeat automatically after it ends?
A: You can use Siri Shortcuts to automate a repeating timer, or download a third-party app that offers a repeat feature.
Q: Is using third-party apps for repeating timers safe?
A: Yes, as long as you download apps from trusted sources like the App Store, they are generally safe to use. Always check reviews and permissions before downloading any app.
Conclusion
Although the iPhone’s default Clock app lacks a built-in repeating timer feature, you can easily work around this limitation with Siri Shortcuts or third-party apps. Whether you need reminders for productivity, workouts, or daily tasks, knowing how to set a repeating timer on iPhone can be extremely useful. Follow this guide to automate your timers, and explore the recommended apps to find the one that best fits your needs.
