iPhone and Android models have a default time format of 12 hours. This is suitable for people who are accustomed to seeing “AM” and “PM” on their devices, or who set all their tasks based on day and night by checking “AM” and “PM”.
However, some people prefer the 24-hour format. If you prefer the 24-hour format but don’t know how to Change iPhone Clock to a 24-Hour Format, this article will help you.
We will try to provide you with complete information step by step.
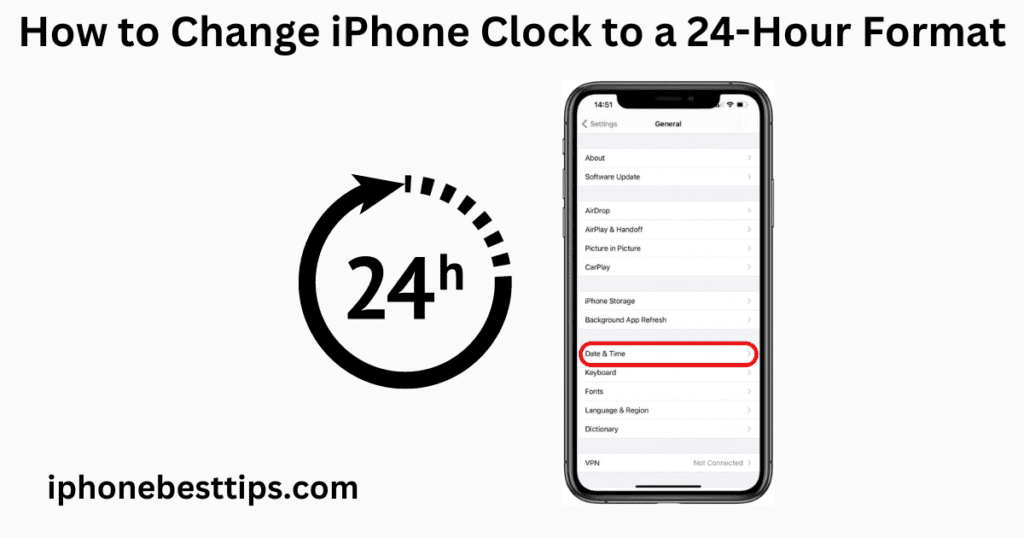
Why Choose 24-Hour Format?
The 24-hour clock format, also known as military time, uses the full day (from 00:00 to 23:59) without needing AM or PM indicators. Here’s why you might want to switch:
- Clarity: There’s no confusion between morning and evening hours.
- International Standard: The 24-hour format is used in most countries worldwide, making it essential for travelers.
- Professional Settings: Industries like healthcare, military, and aviation often use the 24-hour format to avoid misunderstandings.
Now, let’s discuss how to Change iPhone Clock to a 24-hour Format.
Steps how to Change iPhone Clock to a 24-Hour Format
Open the Settings App: Start by unlocking your iPhone and finding the Settings app.
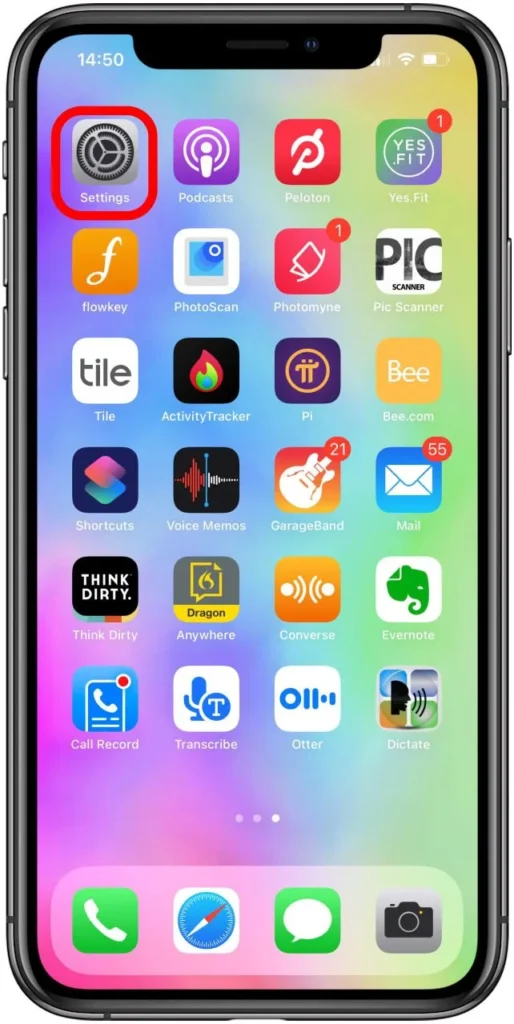
Scroll to ‘General’: Once inside the settings, scroll down and tap on General.
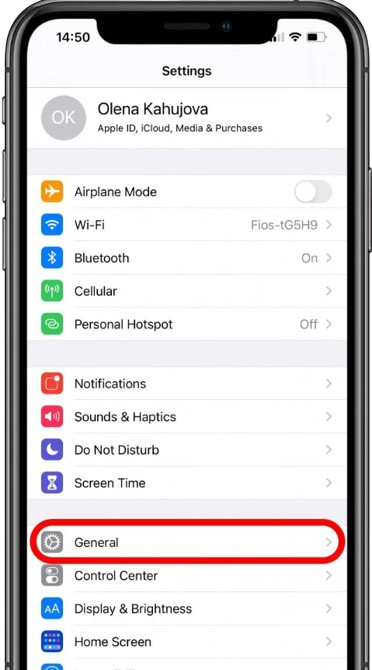
Tap on ‘Date & Time’: Inside General, look for the option labeled Date & Time. This is where you’ll find the settings for your iPhone’s clock.
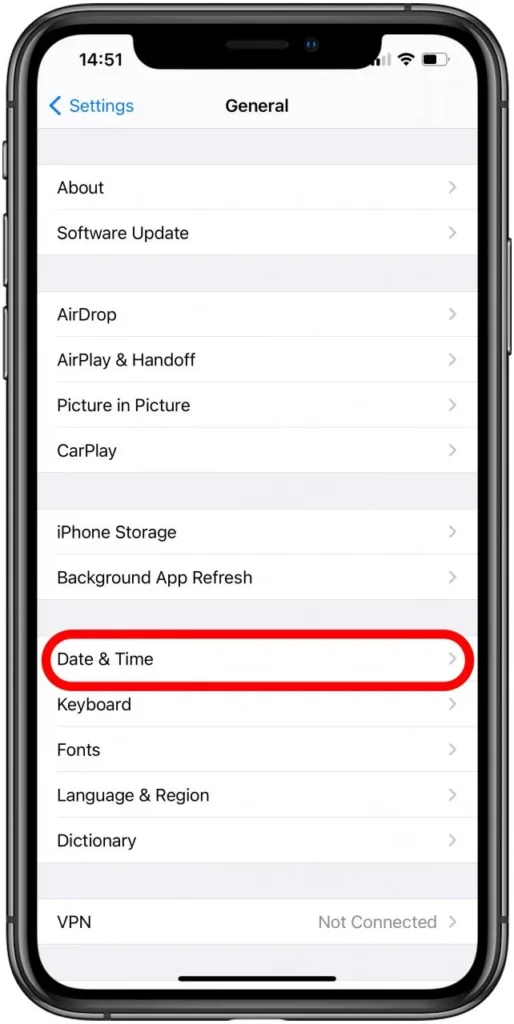
Toggle on ‘24-Hour Time’: At the top of the Date & Time menu, you’ll see an option labeled 24-Hour Time. Toggle this option on, and your clock will instantly switch to the 24-hour format. You’ll now see times like “14:00” instead of “2:00 PM.”
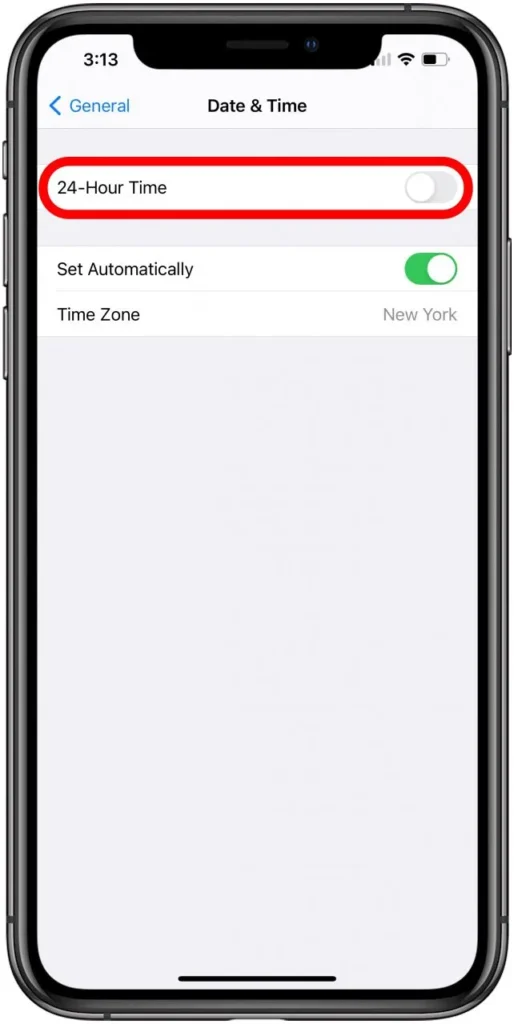
Exit Settings: Once you’ve toggled the option, you can exit the Settings app, and your clock will now be displayed in the 24-hour format on the home screen and lock screen.
Switching Back to 12-Hour Format
If you ever want to return to the 12-hour clock, the process is the same. Just go back to Settings > General > Date & Time and toggle off the 24-Hour Time option. Your phone will switch back to showing times like “2:00 PM” instead of “14:00.”
How to Fix Common Issues
Changing the time format on your iPhone is usually simple, but here are some potential issues and how to solve them:
Can’t find the 24-hour option?
If you don’t see the 24-hour option in the Date & Time settings, don’t worry. First, update your iPhone, because it’s possible that the version you’re using doesn’t have that feature.
The new version will definitely include it, as iOS regularly sends updates with new features.
Here is how to update my iPhone all model.
Go to Settings > General > Software Update to check if an update is available.
Time doesn’t change after toggling the option?
If you have turned on the option and the time still hasn’t changed, try restarting your iPhone. This is a common issue. It’s possible that due to excessive load or usage, some parts of the iPhone might have temporarily frozen. Restarting can refresh it.
Here is how to restart your iPhone :
For iPhone X, 11, 12, 13, and later models:
- Press and hold the Side button along with either the Volume Up or Volume Down button.
- Release the buttons when the power off slider appears.
- Drag the slider to turn off the phone.
- Once the device is off, press and hold the Side button again until the Apple logo appears.
For iPhone SE (2nd or 3rd generation), 8, 7, or 6:
- Press and hold the Side button until the power off slider appears.
- Drag the slider to turn off the phone.
- Once the device is off, press and hold the Side button again until the Apple logo appears.
For iPhone SE (1st generation), 5, and earlier models:
- Press and hold the Top button until the power off slider appears.
- Drag the slider to turn off the phone.
- Once the device is off, press and hold the Top button again until the Apple logo appears.
After restarting, your iPhone should refresh and work as expected.
Time keeps resetting?
If your iPhone is synced to a corporate or third-party calendar, the time format might keep reverting. In this case, try disconnecting from those services to make sure your settings are respected.
Benefits of Using 24-Hour Time
- Reduces Mistakes: The 24-hour format eliminates the confusion between AM and PM, as many people get confused about which one is used for the day and which one for the night.
- Global Standard: If you frequently communicate with people from different countries or work in an international environment, the 24-hour clock can simplify time management.
- Military and Professional Use: Certain industries prefer 24-hour time for its clarity, ensuring there’s no mix-up in operations or scheduling.
For more information visit apple site:
FAQs
1. How do I switch my iPhone back to 12-hour format?
To return to the 12-hour format, go to Settings > General > Date & Time, then toggle off the 24-Hour Time option. Your iPhone will switch back to AM/PM time.
2. Does the 24-hour format affect my alarms?
No, your alarms will work the same way regardless of whether you use the 12-hour or 24-hour format. However, the display will follow your clock format. For instance, if you set an alarm for 3:00 PM, it will show as 15:00 in 24-hour time.
3. Can I set 24-hour time on my iPhone but keep 12-hour time in other apps?
Most apps will follow your system settings. However, some apps like third-party calendar or email services might allow you to choose a different time format within their settings.
4. What happens if I travel to a different time zone?
If your iPhone is set to automatically adjust time zone (found in Settings > General > Date & Time), it will switch to the local time in 24-hour format. The clock will still follow the 24-hour rule, but reflect the local time zone.
5. Can I change my Apple Watch to 24-hour time as well?
Yes, if you have an Apple Watch paired with your iPhone, it will mirror your iPhone’s settings. When you switch to the 24-hour clock on your iPhone, your Apple Watch will automatically follow suit.
Conclusion
Switching your iPhone clock to the 24-hour format is a simple yet useful customization. Whether you want a more professional look or need to sync with global standards, the 24-hour clock provides clarity and reduces the chances of errors in timekeeping. With just a few taps in the Settings app, you can make this change and start enjoying a more straightforward time display.
Remember, you can always switch back to the 12-hour format if you prefer it. The flexibility to choose the time format that suits your lifestyle is one of the many customizable features of the iPhone.
Related Article: How to make iPhone alarm vibrate only
