The question “How to Make iPhone Alarm Vibrate Only” comes to mind when you want to avoid disturbing the people around you, especially when you’re in a quiet environment like a meeting, library, or at night.
If you’re unsure how to make iPhone alarm vibrate only, this article will guide you completely.
We will provide you with a step-by-step guide to help you do this easily.
Why Set Your iPhone Alarm to Vibrate Only?
There are several reasons why someone might want to set their iPhone alarm to vibrate without sound:
- Discreet Reminders: You might not want to disturb others around you, especially in quiet settings.
- Personal Preference: Some users prefer a gentle vibration to loud sounds.
- Waking Up Quietly: Vibration can wake you up without startling you or anyone else in the room.
- Health Reasons: If you’re sensitive to loud noises, vibration is a softer alternative.
How to Set iPhone Alarm to Vibrate Only
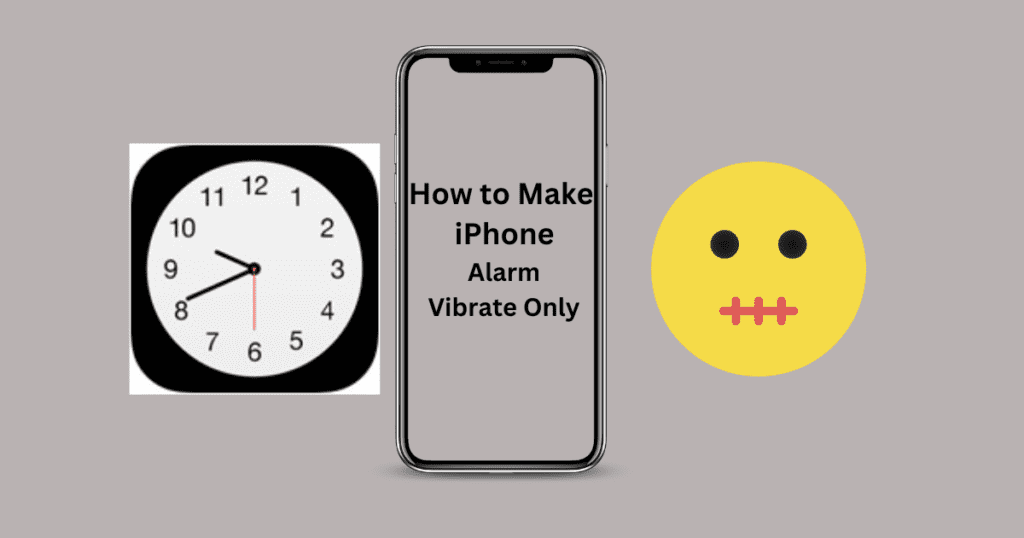
Follow these steps to how to turn off the iPhone alarm sound and vibrate only .
Step 1: Open the Clock App
- Unlock your iPhone and locate the Clock app.
- Tap on the app to open it.
Step 2: Go to the Alarm Section
- At the bottom of the screen, tap on the Alarm tab.
- You’ll see all the alarms you’ve set up in the past.
Step 3: Add or Edit an Alarm
- To create a new alarm, tap the + symbol in the top-right corner.
- If you want to edit an existing alarm, tap Edit, then select the alarm you want to change.
Step 4: Set the Time
- Set the vibration time for your alarm.
Step 5: Turn Off the Sound
- Tap on the Sound option.
- Scroll down and select None.
Step 6: Enable Vibration
- Below the None option, tap on Vibration.
- Choose the vibration pattern you want. There are several options like Heartbeat, Rapid, or S.O.S., but if you want to create your custom vibration by selecting Create New Vibration.
- Once selected, the alarm will vibrate instead of ringing.
Step 7: Save Your Alarm
- After selecting the vibration, tap Back.
- Review your alarm settings, then tap Save to activate the alarm with the vibration only.
Additional Settings to Make iPhone Alarm Vibrate Only
Here are a few extra settings to Make iPhone Alarm Vibrate Only.
Silent Mode and Do Not Disturb
- Make sure your iPhone is in Silent Mode. You can do this by flipping the switch on the left side of your iPhone. When the orange line is visible, silent mode is on.
- You can also enable Do Not Disturb to prevent any other sounds or notifications from disturbing you while your alarm still vibrates.
Disable Other Alerts to Make iPhone Alarm Vibrate Only
If you want a peaceful environment, follow these steps:
- Go to Settings > Sounds & Haptics.
- Turn off all other sound alerts by sliding the Ringer and Alerts volume to the lowest setting.
Test the Alarm
Be sure to check these steps before setting the alarm.
- Set a quick test alarm a few minutes ahead.
- Check if the alarm vibrates as expected without playing any sound.
You need to know: what color case looks good with a black iPhone
Fix Common Problems to make iPhone alarm vibrate only
When you are setting the alarm, you might face some problems. Here are a few common problems to make iPhone alarm vibrate only and how to fix them:
1. Alarm is Not Vibrating
If your alarm is not vibrating only, how to fix it?
- Make sure the Vibration setting is enabled. Sometimes, the vibration can get turned off in the Accessibility settings. To check this, go to Settings > Accessibility > Touch > Vibration and ensure it’s switched on.
2. Phone is in Silent Mode, but Alarm Rings
- Even if your phone is in silent mode, the alarm may still make a sound if you haven’t set the alarm sound to None. Always double-check that you’ve selected None under the alarm sound settings.
3. Vibration is Too Weak
- If the iPhone alarm vibration isn’t strong enough to wake you up or remind you, try using a faster vibration pattern like Rapid. You can adjust this in the Vibration settings as mentioned earlier.
FAQs
1. How do I make my iPhone vibrate without ringing?
- To make your iPhone vibrate without ringing, go to Settings > Sounds & Haptics, then toggle off the Ringer and Alerts volume or set it to None. Ensure Vibrate on Silent is turned on.
2. Can I use vibration for reminders and alarms only?
- Yes, you can set vibration for both reminders and alarms by adjusting the sound settings for each app. For alarms, simply follow the steps mentioned earlier.
3. Why is my iPhone not vibrating for alarms?
- Make sure your Vibration is enabled under the alarm settings, and check if the global vibration setting is turned on under Accessibility > Touch > Vibration.
4. Will the alarm still vibrate if Do Not Disturb is on?
- Yes, alarms will still vibrate even when Do Not Disturb is enabled. Do Not Disturb only affects calls and notifications, not alarms.
5. Can I create my own custom vibration for alarms?
- Yes, you can create a custom vibration pattern. Go to the Vibration settings under your alarm and select Create New Vibration. Tap and hold to create a pattern that suits your preference.
6. How do I stop my alarm from ringing but keep it vibrating?
- Set the alarm sound to None and ensure the vibration option is enabled. You can also put your phone in silent mode to avoid any accidental sounds.
Conclusion
Setting your iPhone alarm to vibrate only is a useful feature, especially in situations where silence is needed. Whether you’re in a meeting, studying, or just trying to wake up quietly, this guide should help you adjust your alarm settings easily. By following the simple steps outlined above, you can ensure your iPhone alarm vibrates without making any noise. Remember to customize the vibration patterns to suit your preferences, and test the alarm to make sure everything works perfectly. This method is both practical and discreet, helping you stay on top of your schedule without disturbing those around you.
